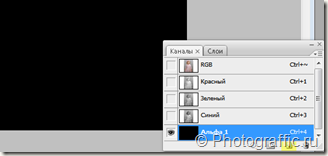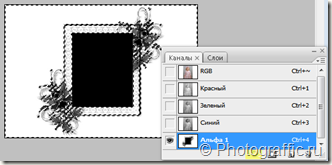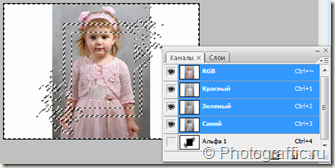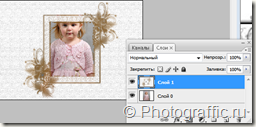Очень простым методом создания красивой рамки для фото в Adobe Photoshop, является способ с применением специальных масок рамок для фотошоп. Они представляют собой черно-белые изображения рамок для фото:



Скачать маски-рамки для фотографий вы можете с Облака Mail.ru. В zip-архиве [maski for foto.zip] 40 штук, 650×450px. Размер архива 1.14 Mb.
Как сделать рамку при помощи маски?
- Откройте фотографию и маску в фотошоп. Желательно, чтобы они были приблизительно одного размера. Если они отличаются по размеру, то нужно их подогнать (смотри шаг 2)
- Подгоним маску и фото по размерам. Как видно из примера размеры маски и фотографии сильно различаются между собой. Причем есть разница и в пропорциях (у фото преобладает вертикальный размер, а у маски – горизонтальный):
Для этого посмотрите размеры фотографии и маски (Изображение –> Размер изображения). Фотография ребенка в моем примере имеет следующие размеры:
Размер нашей маски смотрим также через команду размер изображения:
Лучше всего больше изменять размеры маски, нежели изображения., т.к. при сильном увеличении или уменьшении размеров фотография теряет в качестве. Для маски потеря в качестве менее значима. Поэтому начнем изменять размеры маски. Снова применим команду Изображение –> Размер изображения для маски и значение высоты изменим на значение высоты фото, т.е. подставим значение 720. Не убирайте галочку с пункта Сохранять пропорции! Теперь маска и фото имеют одинаковую высоту, но сильно различаются по ширине. Новая ширина маски у меня получилась 1040. Изменим размер холста фотографии (Изображение –> Размер холста), подставив вместо ширины фото новую ширину маски, т.е. значение 1040 пикселей:
Фон холста можете выбрать любой, в дальнейшем он не будет виден. Получили фото следующего вида:
Теперь наши маска рамка и фотография имеют одинаковые размеры.
3. Переходим к созданию самой рамки из маски.
Сделайте активным документ с маской (просто щелкните по нему в любом месте) и примените команду Выделить –> Все или этого можно добиться сочетанием клавиш Ctrl + A.
Примените команду Редактирование –> Копировать или Ctrl + C.
Можете закрыть маску-рамку. Больше она не понадобится.
В дальнейшем работаем с фотографией. Переходим в палитру каналы и создаем альфа-канал, нажав на значок чистого листа внизу палитры каналов (выделен желтым на скриншоте). Фото зальется черным цветом:
На самом деле ничего с фотографией не произошло. Это всего лишь маска.
Нажмите CTRL + V, для того, чтобы вставить маску или Редактирование –> Вклеить.
Нажмите на значок “Загрузить выделение” в нижней части палитры каналов (также выделен желтым):
Появится выделение маски.
Уберите видимость альфа-канала и щелкните мышкой по слою RGB, выделяться все каналы с изображением нашей фотографии:
Мы видим, что наше фото не точно “попало” в будущую рамочку, мы это исправим в дальнейшем. Перейдите в палитру слоев, создайте новый слой и залейте выделение белым цветом. Если “зальется” лицо, то сделайте шаг назад, инвертируйте выделение (Выделение-> Инвертировать) и повторите заливку. Примените фильтр –> Текстура –> Текстуризатор со своими настройками. Инвертируйте выделение и залейте его коричневым цветом 1 — 2 раза, но осторожно, чтобы не залить фото. Заливать дважды возможно для сложных масок –рамочек, как у меня в примере. Снимаем выделение. Получилось следующее:
Видим недостатки – девочка плохо “вписалась” в рамочку и лишние поля по бокам рамочки. Делаем активным слой с фотографией и перемещаем фото так, как нам надо, при необходимости трансформируем его. Теперь делаем выделение при помощи Прямоугольного выделения и кадрируем изображение: