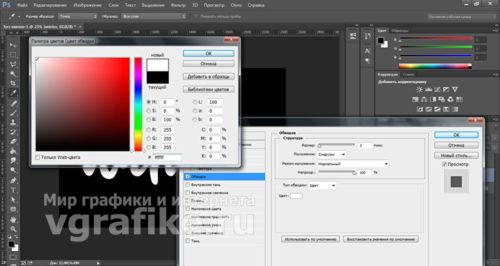Создавать красивый и естественный светящийся тест в Photoshop научимся благодаря этому пошаговому уроку.
- Нажимаем «Файл» и «Создать». Подбираем параметры, которые необходимы. Можно выбрать стандартный вариант из предложенного или же выстроить свои значения в сантиметрах или пикселях. Нажимаем «Ок». Заливаем фон черным цветом. Для этого выбираем инструмент «Заливка» в левой панели программы.
- Пишем текст любимым шрифтом или тем, который необходим для той или иной картинки. Делаем его желательно белымцветом, чтобы он хорошо был виден на черном фоне. Масштабируем по фону и помещаем по центру.
- Копируем текст. Выключаем видимость верхнего слоя с текстом и работаем над первым оригинальным.
- Переходим в стиль слоя при помощи двойного клика с правой стороны. Выбираем «Обводка» и делаем ее белого цвета. Размер выставим не менее 3 пикселей, а положение обводки – снаружи. Нажимаем «Ок».
- Выставляем заливку рабочего слоя с текстом на 0.
- Добавляем новый слой, который следует разместить над рабочим слоем с текстом.
- Объединяем два слоя.
- Добавим для данного слоя маску. Для этого нажимаем внизу на значок с квадратом.
- Выбираем мягкую кисть, где цвет будет черным, а непрозрачность 80%.
- Делаем кистью небольшие затемнения на тексте.
- Копируем слой. Переходим на верхнюю панель на «Фильтр» и выбираем «Размытие», а далее — «Размытие по Гауссу».
- Делаем размытие на 20 пикселей. Нажимаем «Ок».
- Копируем слой с размытием и выставляем 40 пикселей. В третий раз выставим скопированный слой на 87 пикселей.
- Создаем новый слой и ставим выше всех. Заливаем голубым цветом.
- Для нового слоя, который имеет голубой оттенок выбираем параметр «Перекрытие» для наложения.
- Теперь цвет текста со свечением изменился.
- Подкорректируем свечение. Поэтому в некоторых местах дополнительно добавим свет. Для этого создаем новый слой и выбираем «Перекрытие».
- Затем выбираем «Кисть», которая будет мягкой, тонкой и с белым цветом.
- Объединяем все слои.
Получаем светящийся текст с нужной фразой или словом.