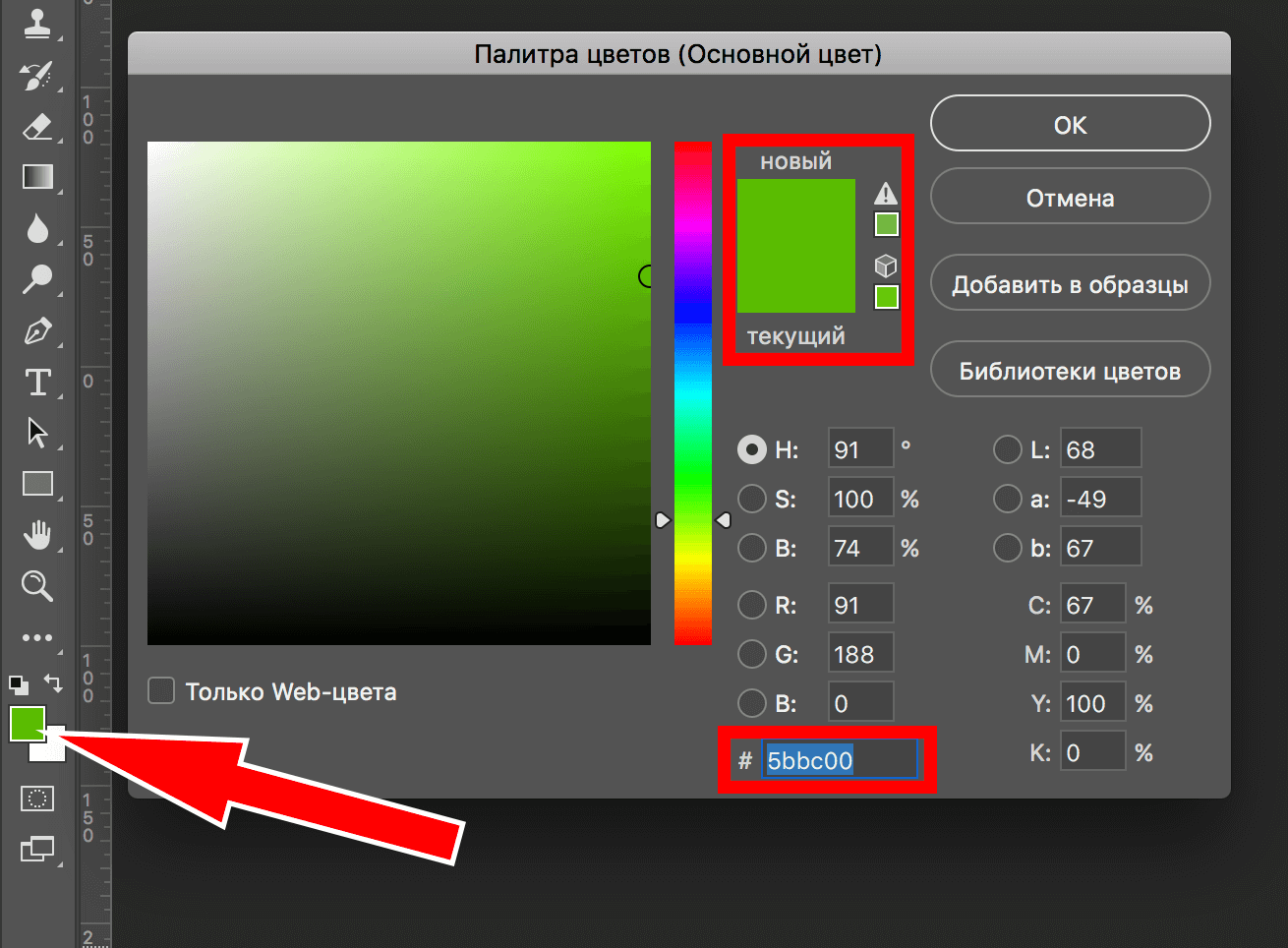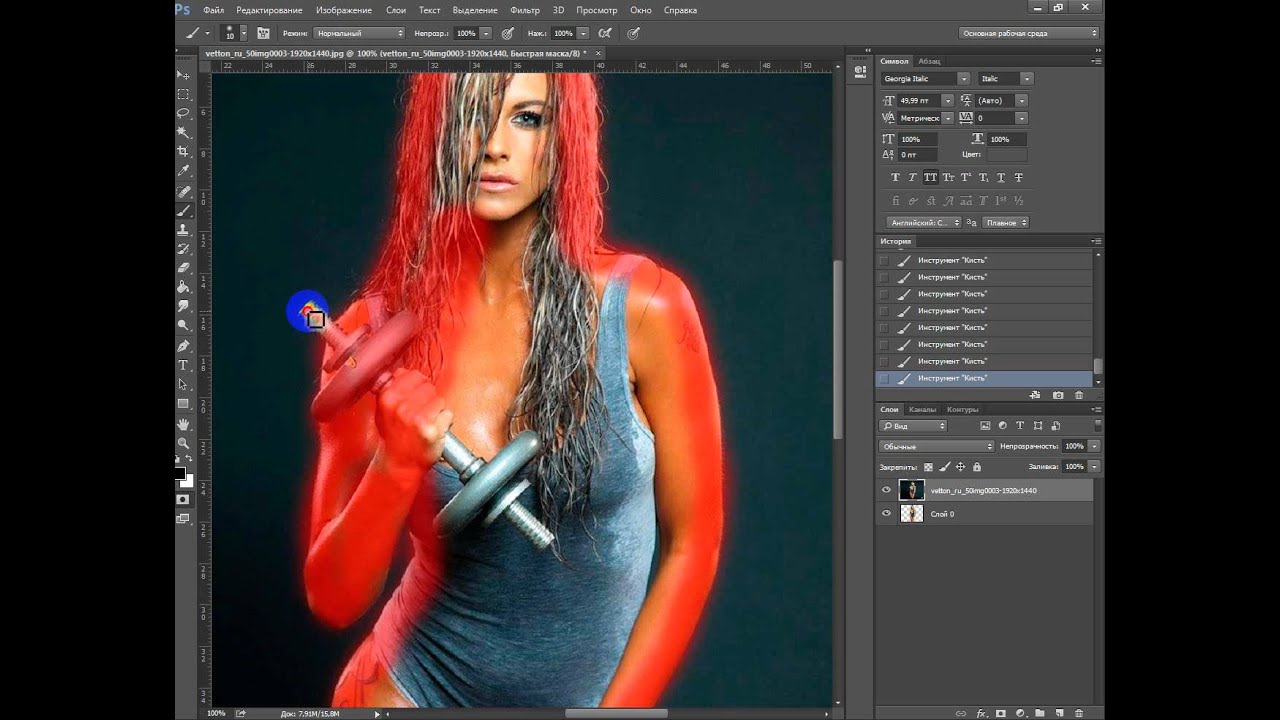- Где находится заливка в Photoshop?
- Разновидности заливок
- Отличительные особенности типов заливки
- Основные настройки
- Создание документа
- Заливка с помощью инструмента «Заливка»
- Градиент
- Узор
- Как залить выделенную область
- Сохранение в файл
- Быстрое выделение
- Какова комбинация клавиш для заливки цвета фона в Photoshop?
- Как залить белый фон в Photoshop?
- Как вернуть инструмент «ведро краски» в Photoshop?
- Заключительные замечания
Где находится заливка в Photoshop?

В Photoshop для заливки используется два основных инструмента – «Заливка» и «Градиент». Из-за их схожести они и размещены в одной группе на панели инструментов.
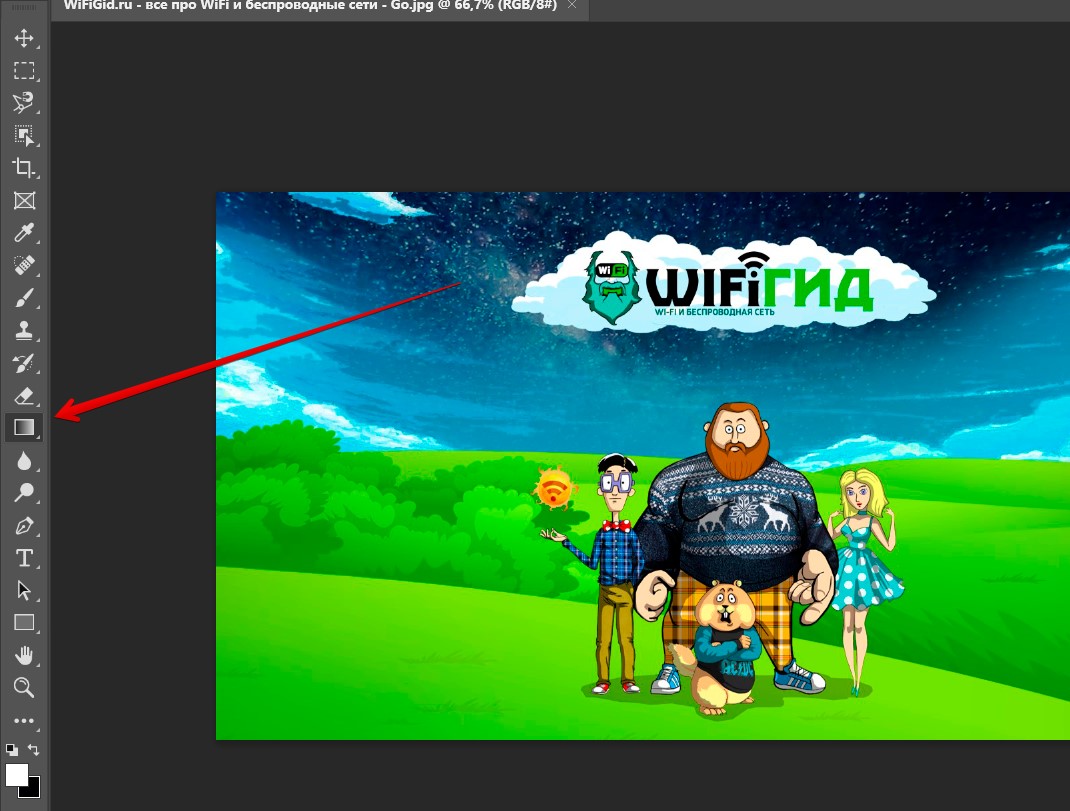
Горячая клавиша для активации группы: G
Главная проблема, с которой сталкиваются начинающие – зачастую вместо обычной «Заливки» здесь как раз активирован «Градиент». И как итог – заливки нет на панели, и пользователь не знает где ее искать. Но мы-то с вами это быстро решим.
На самом деле градиентом тоже можно сделать однотонную заливку (выбрали два одинаковых цвета и готово), но эта статья будет посвящена исключительно классической заливке.
Обратили внимание на ОЧЕНЬ маленький белый треугольник возле инструмента «Градиент» на панели инструментов? Если нет – посмотрите еще раз внимательнее на скриншот выше. Так вот, если аккуратно мышью нажать на него и подержать нажатой клавишу мыши, должно вылезти вот такое окно переключения инструментов:
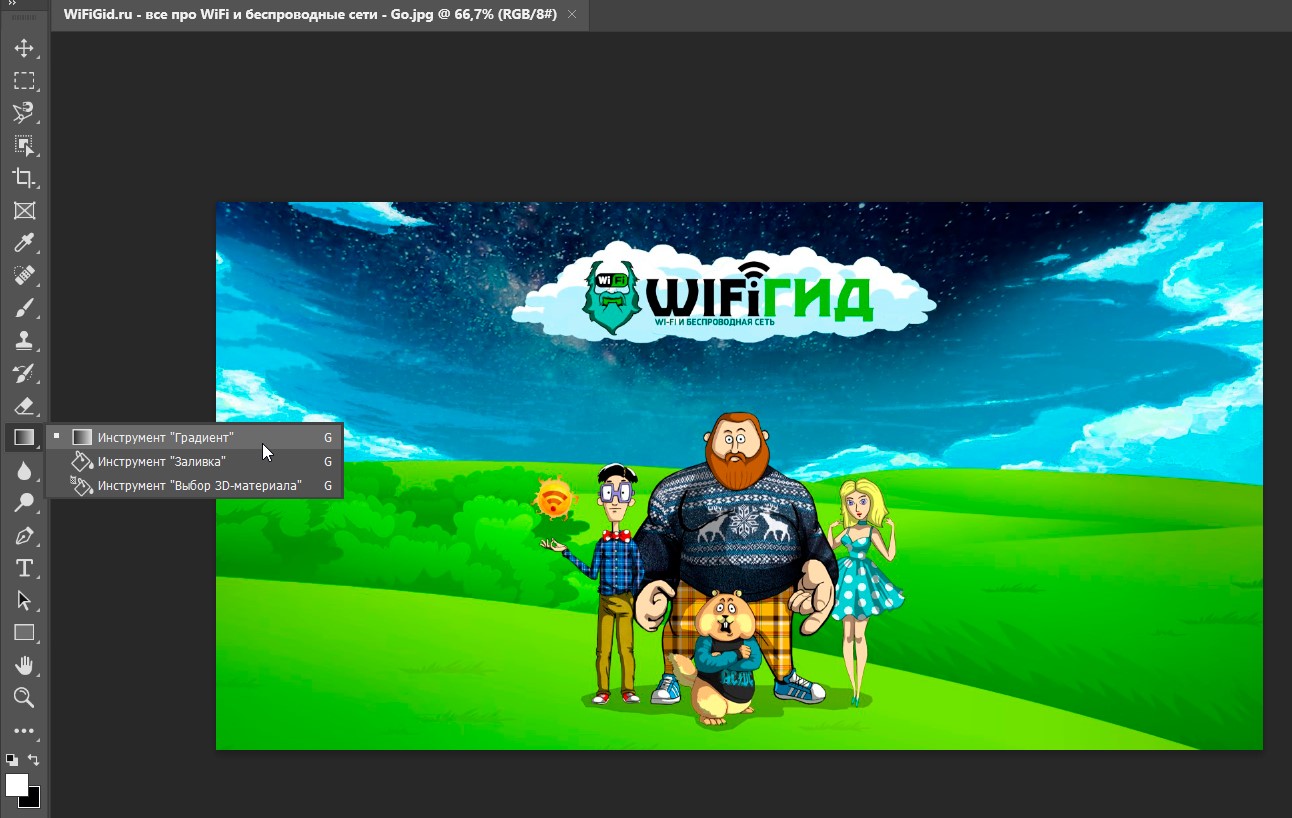
Здесь и выбираем нашу «Заливку».
Разновидности заливок
Есть несколько функций в Фотошопе по нанесению цвета — «Градиент» и «Заливка».
Данные функции можно найти в редакторе, нажав на «Ведро с капелькой». Для выбора необходимой заливки, надо навести курсор на пиктограмму и кликнуть правой кнопкой мыши. Отобразится небольшое окно, где находятся все инструменты, которыми можно нанести цвет.
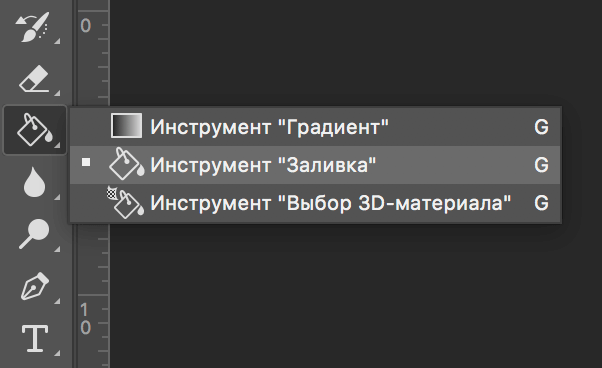
Для придания цвета картинке или добавления фигур и узоров удобней пользоваться функцией «Заливка». Область ее применения широка, например, когда нужно сделать фон, закрасить предметы или создать интересные абстрактные рисунки.
При необходимости использовать два или более цветов при заливке, плавно переходящих друг в друга, нужно выбирать функцию «Градиент». Этот инструмент дает возможность сделать цветовую границу почти невидимой. Также его широко используют для рисования границ или усиления цветовых переходов.
Достаточно просто меняются возможности используемых заливок. Это дает выбрать нужный режим заливки рисунка или расположенных в нем картинок.
Отличительные особенности типов заливки
Запустив графический редактор, пользователь первоначально должен внимательно осмотреть панель меню, чтобы впоследствии было совершенно несложно ориентироваться в ней и запускать необходимые функции.
С левой стороны, на боковой панели легко отыскать пиктограмму с изображением наклонённого ведра, из которого вытекает капля. Кликнув по данной пиктограмме правой клавишей мышки, появляется дополнительное окно, в котором предлагается выбрать тип заливки.
Первую позицию в списке выбора занимает непосредственно инструмент «Градиент», а вторую — «Заливка».
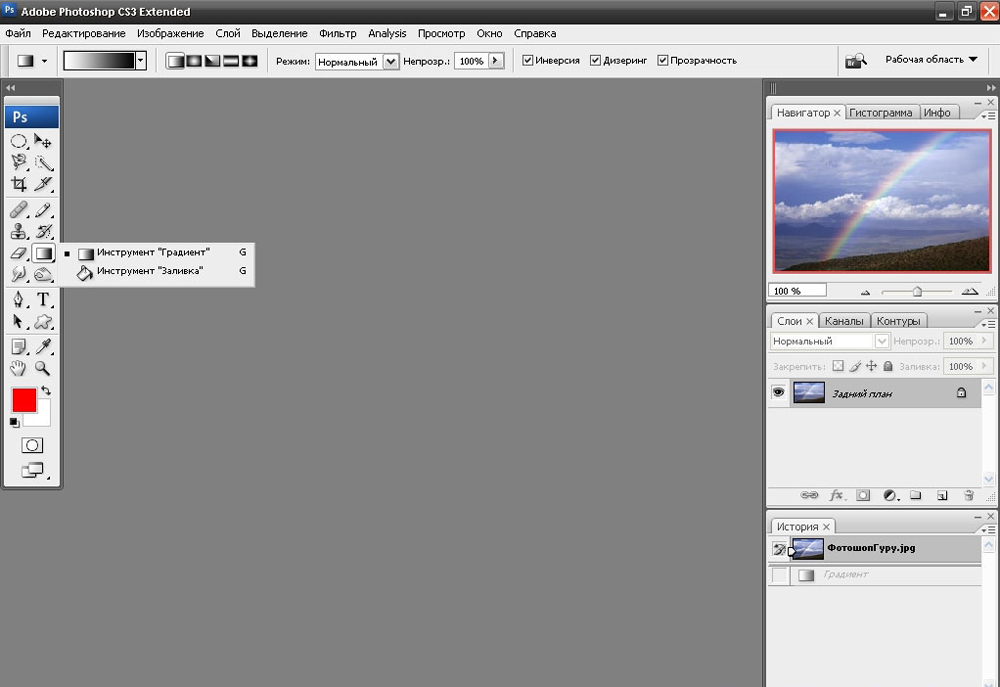
Используйте инструмент, отвечающий вашим задачам
Графический дизайнер обязан понимать не только, как выполнить заливку в Фотошопе, но и отличительные особенности этих двух инструментов, чтобы безошибочно определять, какой тип заливки в конкретном случае лучше всего использовать.
Инструмент «Заливка» успешно применяется, когда необходимо изменить цвет какого-либо предмета, области, фона. Также этот инструмент позволяет добавлять геометрические фигуры, узоры, наносить фантастические рисунки, абстракцию.
Инструмент «Градиент» необходим, когда очень хочется залить область не одним, а сразу несколькими цветными оттенками, при этом стирая резкие границы между ними. Также опытные дизайнеры используют такой инструмент, чтобы чётко прорисовать границы какого-либо фрагмента на изображении.
После работы с любым инструментом можно вызвать дополнительное меню настройки, в котором выбрать желаемые параметры заливок.
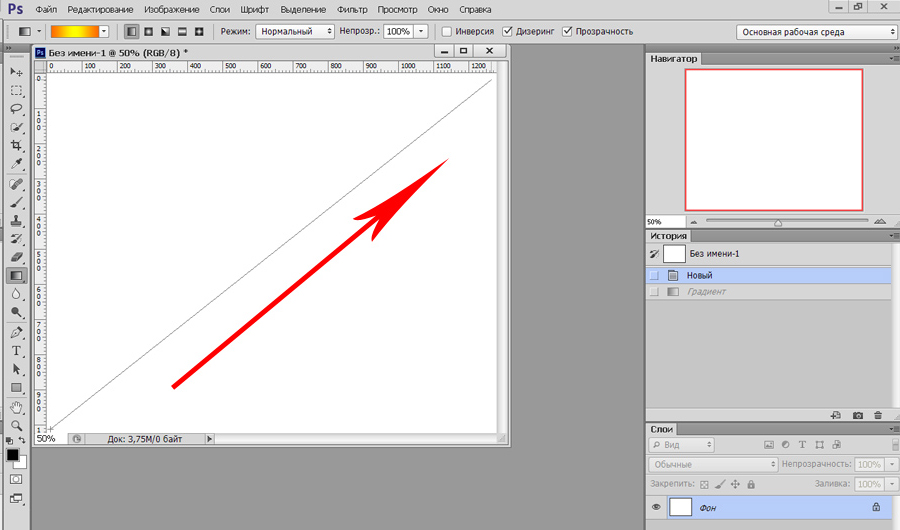
Выберите предпочтительную цветовую гамму и проведите курсором мыши с зажатой левой клавишей для заливки градиентом
Основные настройки
Дабы исключить основные вопросы по работе с «Заливкой», предлагаю очень кратко пробежаться по основным настройкам инструмента. Даю только самый необходимый минимум, с остальным уже сможете познакомиться в каких-то других профессиональных изданиях.
Цвет заливки выбираем вот здесь (именно главный квадрат основного цвета, который на скриншоте имеет белый цвет):
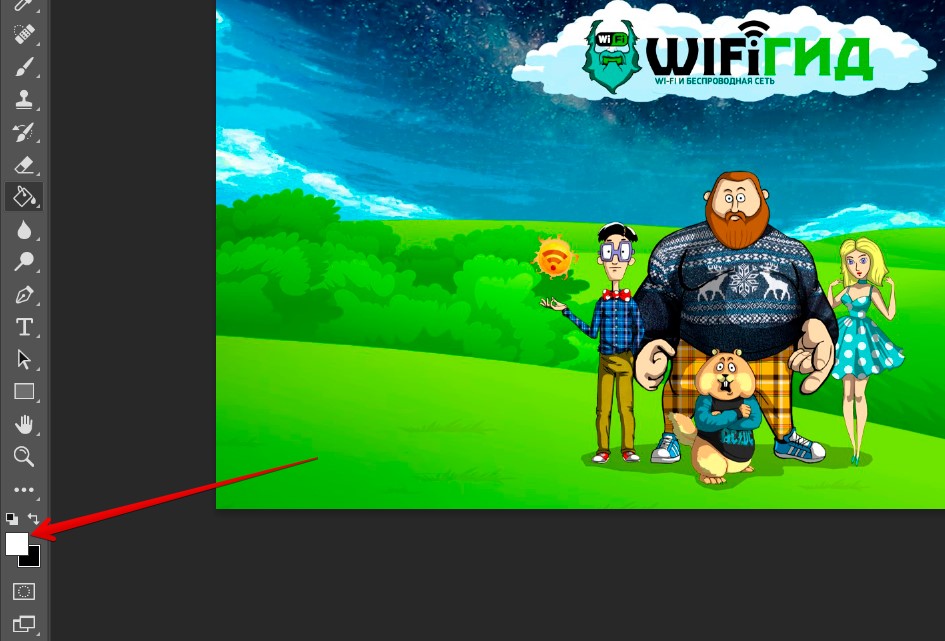
Другие интересные настройки расположены на верхней панели:
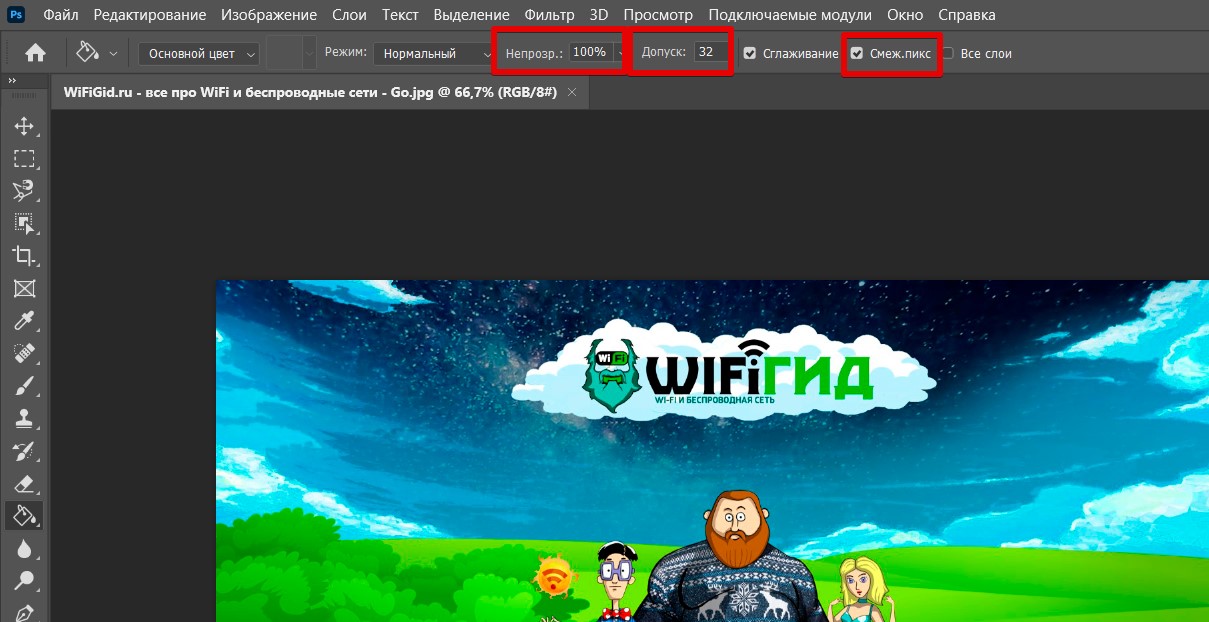
- Непрозрачность – при 100% заливка полностью непрозрачная.
- Смежные пиксели – при включенной галочке заливка будет применяться только к рядом стоящим пикселям одного цвета. Если галочку убрать – то заливка будет применяться на все пиксели по всему документу без привязки к конкретной области. Т.е. вы заливаете что-то в одном углу, а перекрашивается в другом. Поэтому обычно и лучше ставить галочку смежных пикселей, если вы только не производите цветокоррекцию по всему изображению (хотя для этой функции есть отдельные инструменты).
- Допуск – устанавливает близость цветов, которые будут заливаться. Если установить 0 – будут заливаться только точные цвета. На практике же при заливке каких-то объектов фотографий этот параметр лучше выкрутить чуть дальше нуля, чтобы захватить все близкие цвета наверняка.
Создание документа
Несмотря на обилие инструментов, работа в Photoshop, как и в любом другом редакторе, начинается с создания нового документа.
- В главном меню программы выполните команду Файл -> Создать либо нажмите сочетание клавиш Ctrl+N.
- В открывшемся окне Новый задайте параметры будущего документа (можно установить такие же, как на скриншоте ниже).
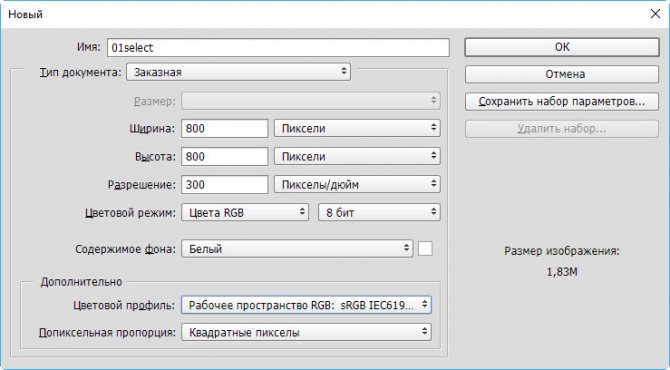
- Имя. Может быть любым. Хотя многие на этом этапе не трогают это поле, задавая имя файлу уже во время сохранения, лучше переименуйте документ сразу, чтобы избежать путаницы.
- Ширина. Размер холста по горизонтали. В компьютерном мире принято задавать в пикселях, но если вы работаете, скажем, с бумажной продукцией, то вам вполне могут подойти сантиметры или даже пункты.
- Высота. Длина холста по вертикали.
- Разрешение. Чем больше показатель, тем качественней конечное изображение.
- Цветовой режим. Формат и глубина цвета. Обычно 8-битный RGB всех устраивает.
- Содержимое фона. В нашем случае фон будет белым, но ему можно задать любой другой цвет или вообще сделать прозрачным.
- Цветовой профиль. Здесь можно назначить либо удалить профиль цветопередачи. Из-за неправильно выбранного пункта именно в этом раскрывающемся списке можно получить проблемы с цветопередачей, корень которых потом приходится долго искать.
- Попиксельная пропорция. Вариант следует выбирать, исходя из стандарта, с которым вы работаете. Если значения раскрывающегося списка ничего вам не говорят, — оставьте Квадратные пикселы.
Нажмите OK и оцените результат — документ создан.
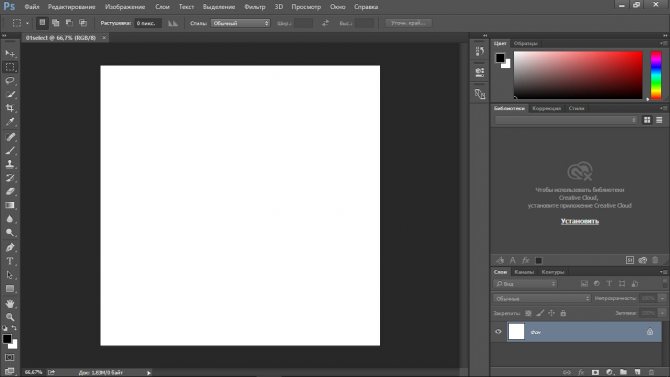
Заливка с помощью инструмента «Заливка»
Инструмент «Заливка» позволяет выполнять заливку смежных пикселов, имеющих значение цвета, подобное тем пикселам, на которых выполнен щелчок.
Примечание.
Инструмент «Заливка» не может использоваться с изображениями в битовом режиме.
- Выберите основной цвет. (См. раздел Выбор цветов в палитре инструментов.)
- Выберите инструмент «Заливка»
 . Примечание.Инструмент «Быстрая заливка» объединен с инструментом «Градиент» в панели инструментов. Если не удается найти инструмент «Быстрая заливка», нажмите и удерживайте в нажатом положении инструмент «Градиент», чтобы получить к нему доступ.
. Примечание.Инструмент «Быстрая заливка» объединен с инструментом «Градиент» в панели инструментов. Если не удается найти инструмент «Быстрая заливка», нажмите и удерживайте в нажатом положении инструмент «Градиент», чтобы получить к нему доступ. - Укажите, должна ли быть выполнена заливка выделенной области основным цветом или узором.
- Укажите режим наложения и непрозрачность для краски. (См. раздел Режимы наложения.)
- Введите допуск для заливки.Допуск определяет, насколько подобным по цвету должен быть пиксел (по отношению к пикселу, на котором выполнен щелчок), чтобы к нему была применена заливка. Допустимые значения находятся в диапазоне от 0 до 255. При низком допуске происходит заливка пикселов цветами в диапазоне значений цветов, весьма подобных пикселу, на котором выполнен щелчок. При высоком допуске происходит заливка пикселов цветами в более широком диапазоне.
- Чтобы сгладить края выделенной области, в которой выполнена заливка, установите флажок «Сглаживание».
- Чтобы выполнить заливку только пикселов, смежных с тем, на котором был выполнен щелчок, выберите параметр «Смежные пикселы»; оставьте параметр «Смежные пикселы» невыбранным, чтобы была выполнена заливка всех подобных пикселов в изображении.
- Чтобы выполнить заливку пикселов с учетом объединенных данных о цвете, относящихся ко всем видимым слоям, установите флажок «Все слои».
- Щелкните часть изображения, в которой необходимо выполнить заливку. Ко всем указанным пикселам в пределах заданного допуска применяется заливка основным цветом или узором.Если при работе с некоторым слоем необходимо избежать заливки прозрачных областей, то следует обязательно заблокировать прозрачность этого слоя на панели «Слои».
Градиент
Для работы с градиентом, сначала на уже упомянутой панели тонов выбирается два нужных. Вектор будет идти от первого (верхнего) ко второму. Нажимается значок градиента. Зажимая левую кнопку мыши на выбранной области ведется линия, задающая его траекторию. После того, как кнопку отжимают, появляется градиент с указанным направлением, от первого цвета ко второму. 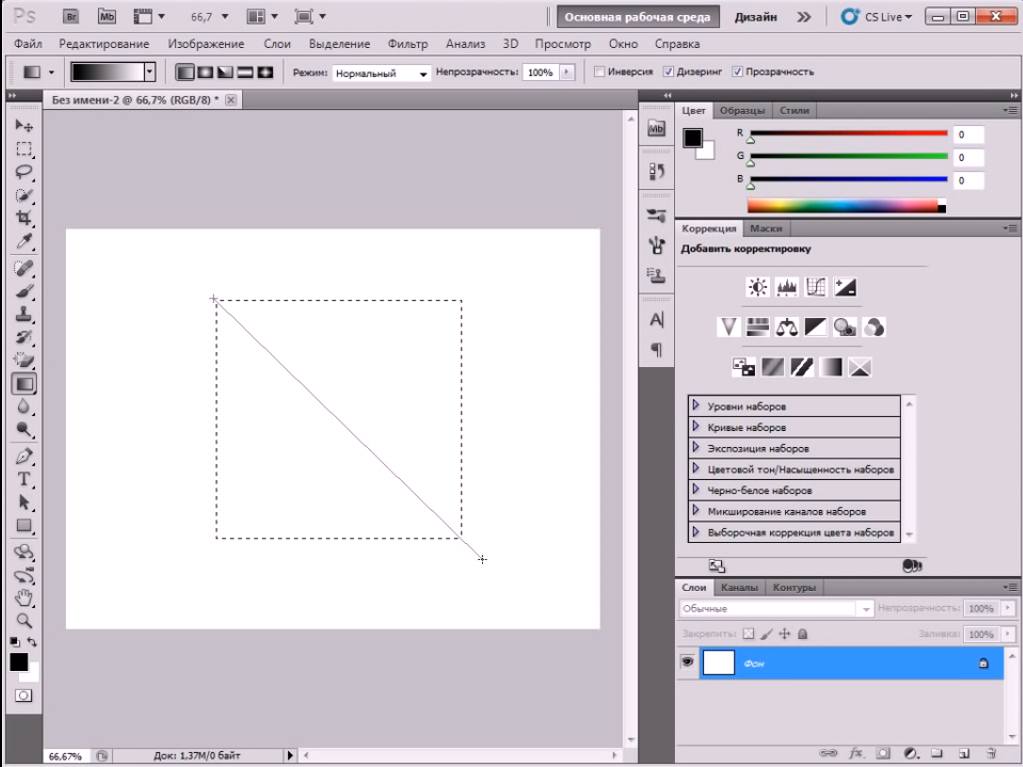
Переход одного цвета в другой будет происходить лишь по длине заданной линии. Чем короче линия, тем более резок переход, и наоборот. В Adobe Photoshop есть готовые заданные наборы тонов для градиента. Открыть панель с ними можно, щелкнув по палитре градиентов. Она находится приблизительно под кнопкой редактирования. Рядом с палитрой градиентов можно выбрать его тип: линейный, конусовидный, ромбовидный, зеркальный, радиальный. Левее от меню с типами градиента можно установить непрозрачность от нуля до ста процентов.
Узор
Использование текстуры не сильно отличается от заливки основным цветом. Выбирается нужный инструмент. В верхнем меню можно выбрать, чем заливать выбранную область холста. Это может быть основной оттенок (цвет в верхнем квадрате выбора тонов) и регулярный. Для заливки слоя текстурой понадобится регулярный цвет. После выбора становится доступным меню с текстурами. Оно находится правее экрана установки оттенка, в верхней линии.
На панели выбора текстуры отображаются не все узоры, а лишь используемый набор. Наборы можно менять, нажимая на стрелочку справа, и дополнительно скачивать. 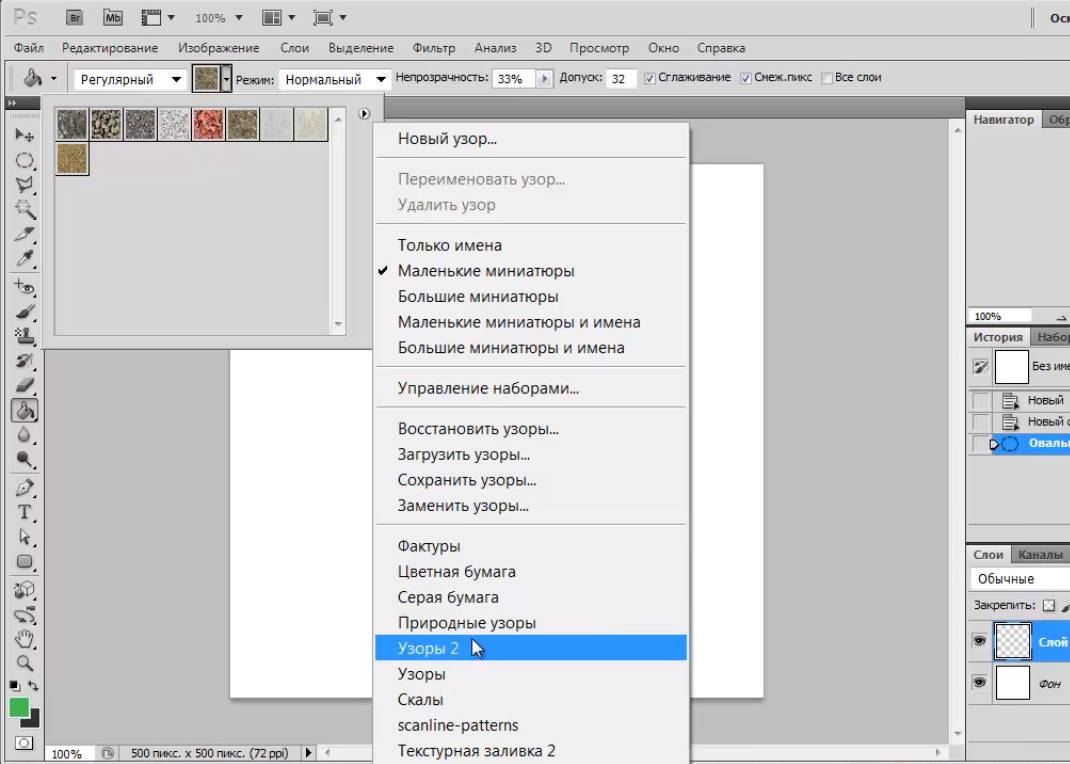
Далее все происходит как при заливке оттенком – с помощью щелчка левой кнопки мыши.
Как залить выделенную область
Выделить область в Adobe Photoshop можно с помощью пары кликов мышью. В панели инструментов, вверху, находится инструмент выделение. При нажатии на него можно выбрать либо «Быстрое выделение» либо «Волшебную палочку».
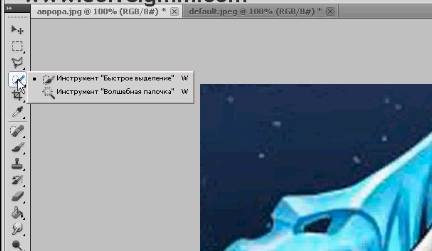
При нажатии на кнопку быстрого выделения предлагается выбор кисти, ее размера. Далее пользователь сам нажимает на области, которые нужно выделить. То, что не выбирается автоматически, дополнительно выбирается вручную.
Волшебная палочка удобна при однородности цвета объекта. Вверху регулируется допуск. Он означает количество символов, отбираемых палочкой. Чем больше допуск, тем больше пикселей будут считаться инструментом однородного тона.
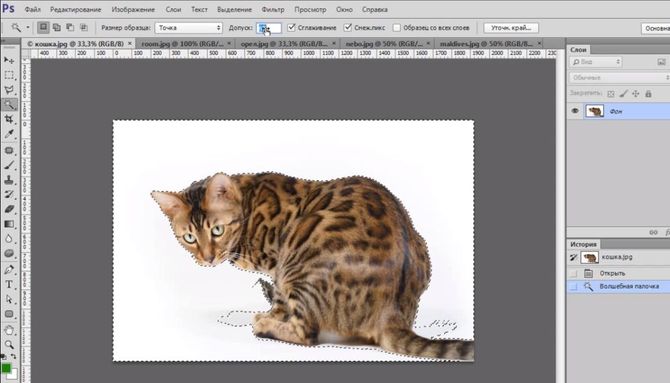
Чтобы залить выделенную область достаточно выбрать оттенки, узоры, текстуру или направление градиента и кликнуть на любом участке выделенной области.
Также выделенную область можно залить с учетом содержимого. В этом случае выделенная область будет плавно заполняться смежными участками фото.
Для этого после выделения нужно перейти в «Редактирование» — «Выполнить заливку выделенной области». В окне «Залить слой» в списке «Использовать» указать «С учетом содержимого».

Сохранение в файл
После всех действий рабочий документ необходимо сохранить в файл.
- Выполните команду Файл -> Сохранить.
- В появившемся окне Проводника укажите имя файла и папку, куда он будет сохранён. Убедитесь, что в списке Тип файла выбран пункт Photoshop (*PSD, *PDD) и нажмите кнопку Сохранить. Дело в том, что форматы являются для Photoshop «родными», и в дальнейшем вы легко сможете вернуться к редактированию их содержимого.
Если же вы хотите сохранить файл в качестве обыкновенной картинки — выполните команду Файл -> Экспортировать -> Экспортировать как, в открывшемся окне задайте подходящий формат, нажмите кнопку Экспорт, укажите имя и расположение файла, а затем нажмите Сохранить.
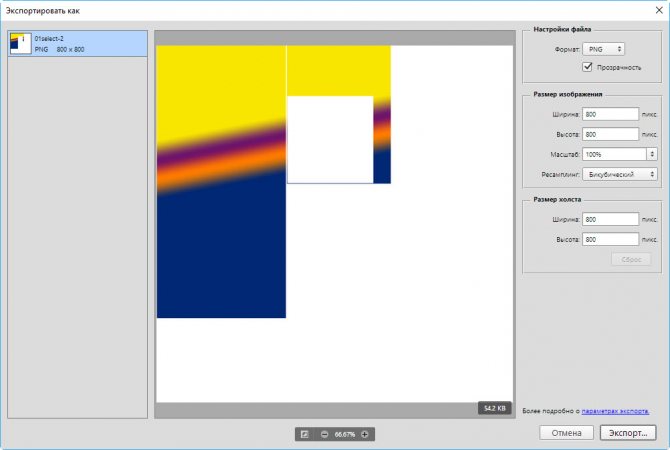
Быстрое выделение
Несмотря на обилие всевозможных панелей и элементов управления, которые вы можете лицезреть в окне Photoshop, чаще всего (особенно на начальных этапах) вам будет нужна расположенная слева палитра инструментов.
Понять, за что отвечает тот или иной инструмент палитры, можно по рисунку или всплывающей подсказке, которая появится, если поместить на кнопке указатель мыши и немного подождать.
Большинство кнопок палитры имеют подменю, открыть которое можно, щёлкнув на значке либо один раз правой, либо дважды левой кнопкой мыши.
По умолчанию в Photoshop активен инструмент Перемещение, но, во-первых, он невероятно прост для понимания, а во-вторых, прежде, чем что-либо перемещать, надо что-либо выделить.
За выделение отвечает специальная группа инструментов. Выберите Прямоугольное выделение.
Со сменой рабочего инструмента изменились элементы панели параметров. Она расположена под строкой меню и служит для тонкой настройки выбранного инструмента.
Например, для прямоугольного выделения доступны такие параметры, как режим работы, растушовка и стиль.
- Режим работы меняется щелчком на одном из четырёх значков.
Новая выделенная область. Используется при выделении первой либо единственной части объекта. Области, выделенные до применения инструмента в этом режиме, исчезнут.
Добавить к выделенной области. Если хотите выделить вторую и последующие области, используйте этот режим.
Вычитание из выделенной области. Режим служит для снятия выделения с отдельных областей.
Пересечение с выделенной областью. Режим выделения пересечения двух областей.
- Растушевка.
По краям выделенной области добавляет частично выделенные пиксели, чтобы выделенная область сливалась с фоном не резко, а плавно. - Стиль.
Может быть либо обычный (вы сами выбираете область на холсте), либо с заданными пропорциями (вы выбираете на холсте прямоугольник с заранее установленным соотношением сторон), либо определённого размера (можно указать с клавиатуры).
Чтобы понять, как это работает, сделайте следующее.
- Выберите инструмент Выделение -> Прямоугольная область.
- Выделите первый фрагмент. Для этого установите указатель мыши в левый верхний угол экрана и, удерживая нажатой кнопку мыши, перемещайте его вправо и вниз, выделяя прямоугольную область.
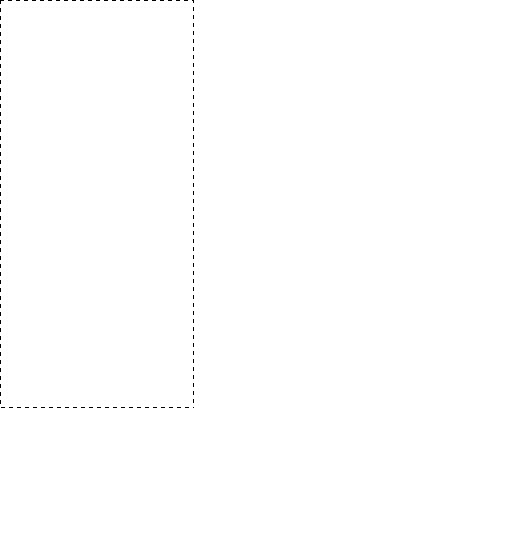
- Выделите второй фрагмент. Для этого на панели параметров нажмите кнопку Добавить к выделенной области и выделите участок холста с помощью мыши, как делали это в предыдущем шаге.
- Удалите фрагмент из уже выделенной части. Для этого на панели параметров нажмите значок Вычитание из выделенной области, и выделите указателем мыши фрагмент, который нужно исключить.
Какова комбинация клавиш для заливки цвета фона в Photoshop?
Чтобы применить заливку цветом фона только к тем областям, которые содержат пиксели, нажмите Ctrl+Shift+Backspace (Windows) или Command+Shift+Delete (Mac OS).
Как залить белый фон в Photoshop?
Выберите Правка→Заливка. Появится диалоговое окно Заливка. В этом диалоговом окне в разделе Содержание можно выбрать цвет заливки — переднего плана или фона. Вы также можете выбрать Цвет (при этом запускается окно выбора цвета), Черный, 50% серый, Белый, История, Узор или опцию С учетом содержимого.
Как вернуть инструмент «ведро краски» в Photoshop?
Перейдите в Edit>Toolbar, нажмите Restore Defaults и Done. Посмотрите, вернется ли все на свои места.
Заключительные замечания
Несмотря на то, что новая функция Content-Aware Fill (Заливка с учетом содержимого) была улучшена за счет большего количества элементов управления для настройки областей пробы и заливки, иногда вам придется вносить небольшие изменения после ее применения к изображению, чтобы сделать его просто идеальным. Но тяжелую работу наверняка будет намного легче выполнять со всеми новыми функциями, полученными в последнем обновлении.
- https://WiFiGid.ru/programs/kak-sdelat-zalivku-v-photoshop
- https://MyPhotoshop.ru/kak-sdelat-zalivku/
- https://nastroyvse.ru/programs/review/kak-sdelat-zalivku-v-fotoshope.html
- https://MyComp.su/obzory/instrument-zalivka-v-fotoshope.html
- https://helpx.adobe.com/ru/photoshop/using/filling-stroking-selections-layers-paths.html
- http://composs.ru/kak-sdelat-zalivku-v-photoshop/
- https://fotolibri.ru/2021/12/fotoshop-ehigojid-risovat-2553-fon/
- https://creativo.one/lessons/tools_a/7251-chto-takoe-zalivka-s-uchetom-soderjimogo-.html