
Этот урок создания рождественской открытки можно выполнить только в Adobe Photoshop CS%, так как именно в этой версии фотошоп появляется возможность создания 3-d фигур.
Вы узнаете, как добавить стиль слоя, рисовать рождественские игрушки с помощью Ellipse Tool, применять кисти, использовать нестандартные формы и т.д.
Начните работать, создав новый документ (Ctrl + N) в Adobe Photoshop размерами 1920px на 1200px (в RGB -режиме) с разрешением 300 пикс/дюйм . Нажмите на значок fx в нижней части панели слоев и выберите Gradient Overlay (наложение градиента).
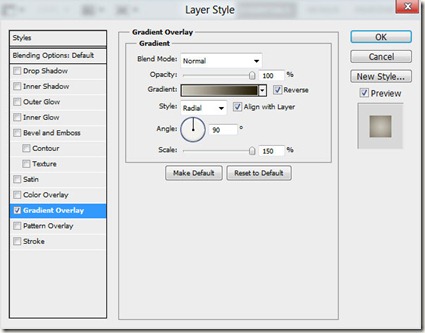
Кликните по цветной полосе, чтобы открыть редактор градиентов и установить цвета градиента, как показано на скриншоте. Нажмите OK, чтобы закрыть редактор градиентов.
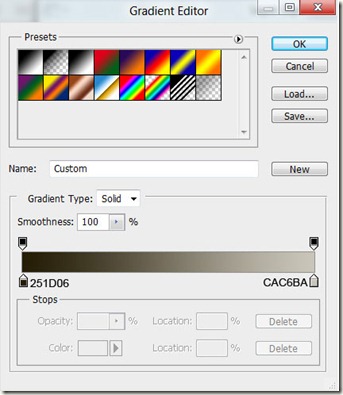
У нас получился следующий фон для нашей рождественской открытки:
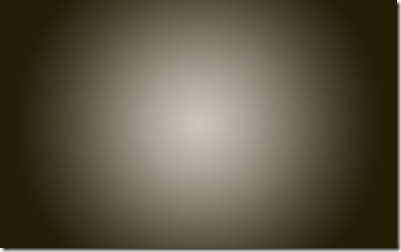
Далее мы создадим рождественские игрушки. Создайте новый слой и примените команды 3D -> New Shape from Layer -> Sphere (3D -> Новая фигура из слоя -> Сфера)
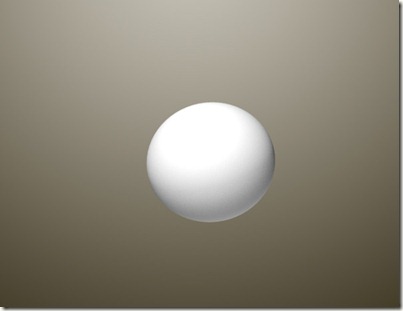
В палитре слоев кликните дважды по рассеянному слою (Diffuse layer):
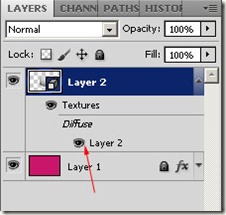
Photoshop откроет новый пустой документ. Используйте Paint Bucket Tool (заливку, горячая клавиша G), чтобы заполнить слой #0D79B1 цветом.
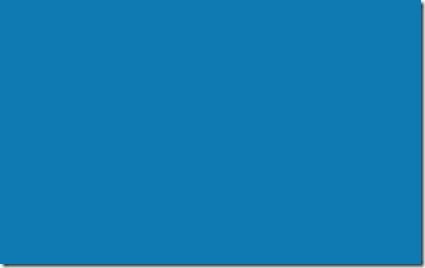
Выберите Custom Shape Tool (фигуру из стандартного набора “Фигуры”, горячая клавиша U). Найдите 5 конечную звезду в нижней части меню, а затем дважды щелкните форму на изображение, чтобы выделить его.
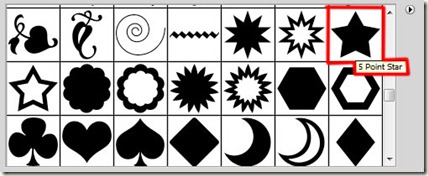
Заполните документ белыми звездами разной величины.
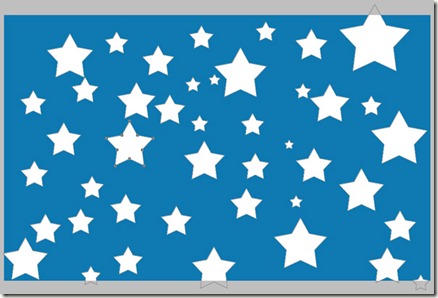
Теперь нужно собрать все слои в один растровый слой. Для этого выделите все слои, удерживая Ctrl и нажмите сочетание клавиш Ctrl + E. Теперь закройте этот файл, подтвердив сохранение изменений.
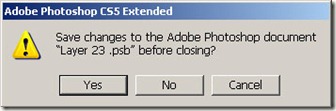
У нас получился рождественский шарик с текстурой:
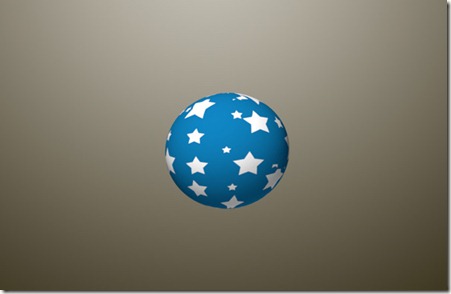
Используя тот же метод, вы можете сделать несколько таких сфер разного цвета. Предлагаю выбрать следующие цвета сфер #EBA133, #FF2CDF , #EDE461 , #95D301 и #5AF9EE . Сделайте копии слоев, содержащих сферы и примените Free Transform (Ctrl + T) команду, чтобы изменить размеры копий, разместите их так, как показано ниже. Вы можете также повернуть сферы.

Теперь мы добавим много снежинок на наш фон. Скачайте следующий фигуры снежинки и загрузите скаченные фигуры в фотошоп.
Выберите Custom Shape Tool (U) в панели инструментов в панели параметров нажмите кнопку Формы ,чтобы открыть меню выбора. Наши загруженные фигуры снежинки будут располагаться в нижней части меню.
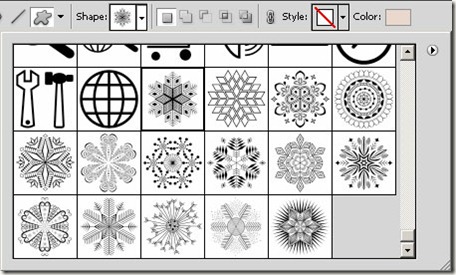
Выберите много разных снежинок и нарисуйте с помощью этих фигур много снежинок разных размеров. Следите за тем, чтобы слои со снежинками были по слоем с шариками.

Теперь создадим нить белого цвета. Выберите Line Tool (инструмент линия, горячая клавиша U) и установите ее размер в 2 пикселя в панели настроек. Цвет элемента является # F2D5A5 . Поместите слои с линиями под слой со сферами.

Мы получили следующий результат:
Создайте линии для того, чтобы “повесить на нити” все снежинки, или почти все ![]() :
:

Объедините в группу все слои со снежинками. Для создания группы слоев выделите слои со снежинками, удерживая клавишу CTRL и затем перетащите выделенные слои на иконку группы в нижней части палитры слоев. Установите Fill (заливку) на 47% для этой группы и изменить режим смешивания на Overlay (перекрытие) .

Создайте новый слой и выберите мягкую круглую кисть белого цвета.
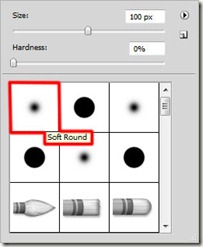
Используйте эту кисть для создания сияющего эффекта рождественских шариков. Место слой над группой, содержащей снежинки и потоков, но под слоями сферах.

Установите Fill (заливку) на 31% для этого слоя.

Далее мы сделаем тени. В этом случае используйте Ellipse Tool (инструмент Эллипс, горячая клавиша U) , чтобы нарисовать эллипс черного цвета. Слои с эллипсами должны находиться под слоями со сферами.

Растрируйте слой с эллипсом. На растровый слой, который мы должны применить следующий фильтр Размытие в движении: Filter> Blur> Motion Blur :

Мы получили следующий результат:

… А затем применить фильтр Размытие по Гауссу: Filter> Blur> Gaussian Blur :

Мы получили следующий результат:

Использование Free Transform (Ctrl + T) команду, поместите слой тени, как оно представлено на рисунке.Слой будет помещен под слоями сферах.

Сделать так много копий последнего слоя, как количество сфер и применить Free Transform (Ctrl + T) команду, чтобы изменить размеры копии тени, размещая их, как показано на следующей картинке.









