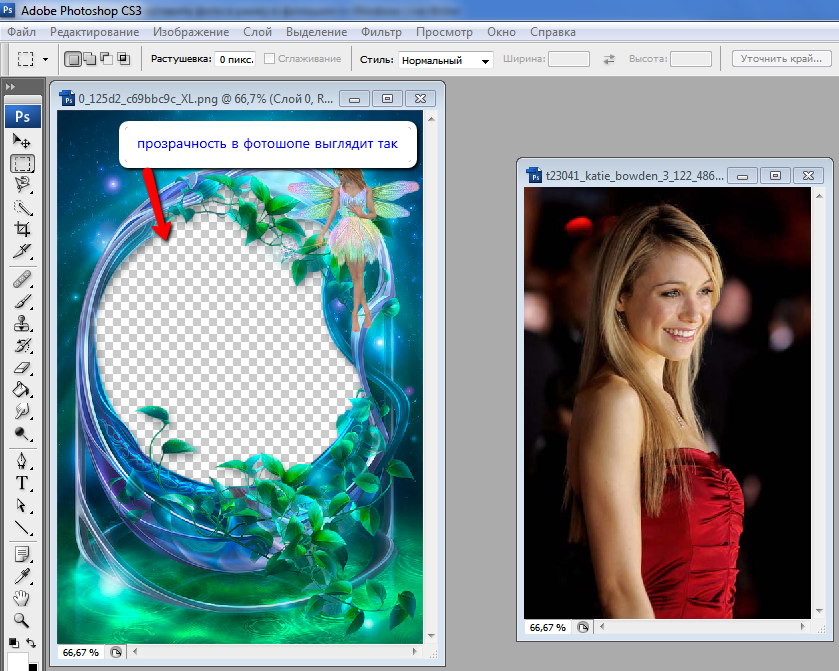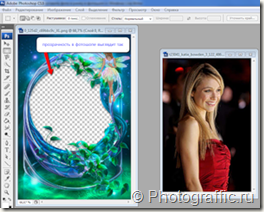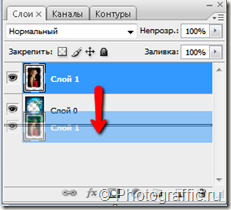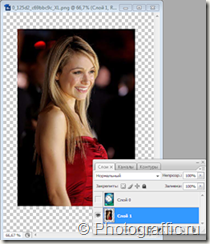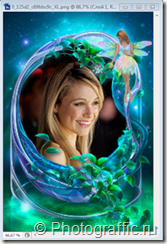Для того, чтобы вставить фото в рамку нам понадобится рамка в формате PNG или PSD. Внутренняя часть (через которую будет проглядывать наше фото) у нее должна быть прозрачной. Если открыть такую рамку в фотошопе, то прозрачная часть рамки будет выглядеть в клетку, подобно шахматной доске:
Этапы:
1. Открыть в фотошопе наше фото и рамку Файл (File) – Открыть (Open) …
Можно одновременно открыть несколько фотографий в фотошопе из одной папки, удерживая клавишу Ctrl на клавиатуре.
Если документы с изображениями наслоятся друг на друга, то их можно перемещать, поставив курсор на верхнюю часть документа.
2. Наша задача совместить две картинки. Они могут различаться по размерам. Внизу документа обычно указан процент истинного размера изображения и помогает нам ориентироваться примерно в соотношении картинок по размеру. Более точно размер изображения можно определить так: сделать активным документ с изображением, для этого щелкаем по нему мышкой в любом месте и выбираем команду из меню Изображение (Image) – Размер изображения (Size Image).
Перетаскиваем при помощи инструмента “перемещение” (Moove Tool) фотографию на рамку (так как рамка большего размера, чем фото, и если сделать наоборот, то часть рамки автоматически обрежется). Вот так это будет выглядеть:
Теперь в палитре слоев ставим курсор на слой c фотографией и перемещаем его под слой с рамкой:
Подогнать 2 картинки по размеру несложно. Для этого отключаем глазик напротив слоя рамки в палитре слоев, и он становится невидимым:
и выделяем при помощи прямоугольного выделения фотографию.
Включаем видимость слоя рамки. Изменяем масштаб фотографии девушки при помощи команды Редактирование (Edit) – Трансформирование (Transform) – Масштабирование (Scale). В настройках команды под горизонтальным меню обязательно нажимаем на замок (на скриншоте обозначен синим), который позволит сохранить пропорции изображения:
При помощи инструмента “Перемещение” (Moove Tool) перемещаем фотографию девушки относительно рамки, выбирая наиболее удачное положение. Не забудьте, что при этом должен быть активирован слой с фотографией девушки. Это видно в палитре слоев, активный слой выделен синим цветом. Вот что должно получиться в итоге:
3. Осталось сохранить полученное фото в рамке на компьютер в формате jpg или другой на ваше усмотрение.
Видеоурок