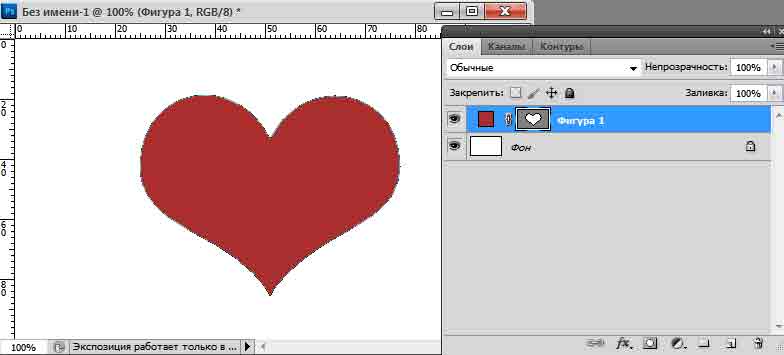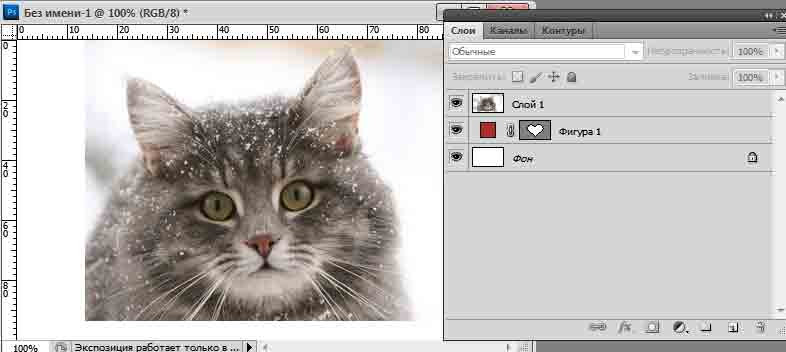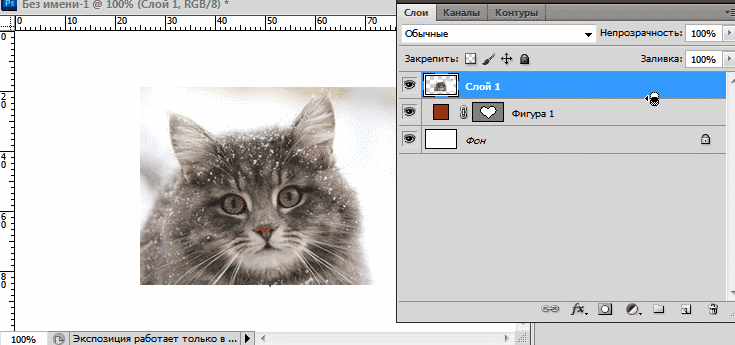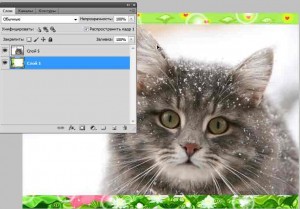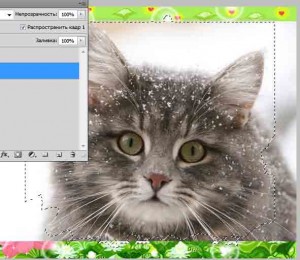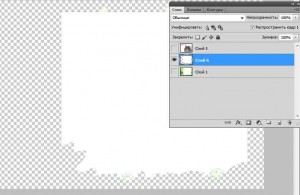Из этой статьи вы узнаете что такое обтравочная маска и научитесь ею пользоваться, что значительно ускорит процесс обработки фотографий в фотошоп.
Обтравочная маска (Clipping Mask) — очень полезный инструмент Adobe Photoshop, который помогает экономить много времени и позволяет делать следующие вещи:
- обрезка фотографии по контуру фигуры нижележащего слоя,
- быстрая вставка фото в рамку, в виньетку. Сюда же можно отнести вставку фото на плакат или баннер города, рекламный щит и пр.,
- обрезка элементов, которые не должны выходить за края фигуры.
- «заливка» любой текстурой или даже полноценной фотографией отдельного элемента дизайна. Это может быть цветная рамочка, заливка текста (смотри урок — как наложить текстуру на текст) и др.
На самом деле эти все варианты отражают один и тот же процесс — обрезка изображения по краям контура предыдущего слоя.
Простейший пример: создадим новый документ. На нижнем слое нарисуем фигуру, например, круг. А на верхний слой поместим любое изображение. Создадим обтравочную маску, кликнув между слоями с зажатой клавишей ALT. Получим круг с заливкой верхним слоем. Границы изображения, выходящие за пределы круга были обрезаны.
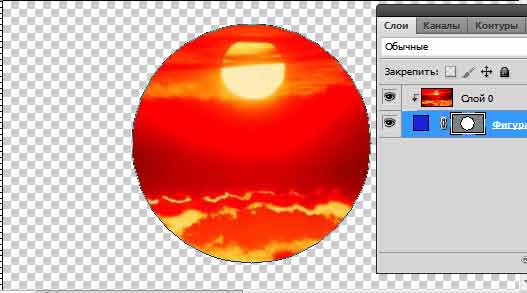
Пошаговое руководство создания обтравочной маски
- Создайте новый документ в фотошоп с произвольными размерами, белый фон, и разрешением 72dpi.
- Возьмите инструмент «Произвольная фигура», выберите любую фигуру (в настройках фигуры у вас должно быть «слой-заливка», а не контур) и создайте фигуру любого цвета:
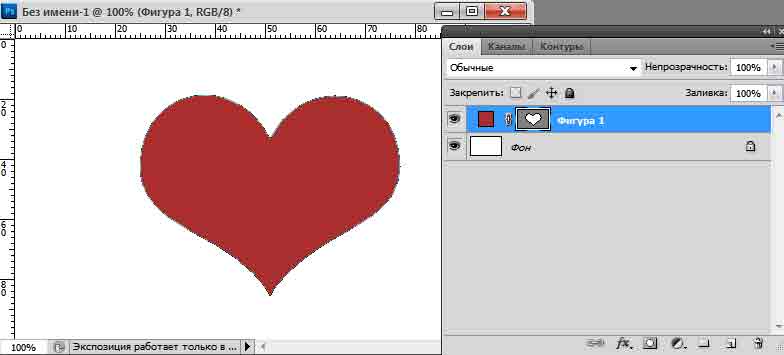
- Теперь открываем любое изображение, например, фото котика
 и переносим его на наш документ в качестве верхнего слоя. Для этого берем просто инструмент «Перемещение» «Move Tool» и перетягиваем изображение на наш документ. Располагаем наше изображение так, чтобы нижележащий слой с фигурой был полностью скрыт, не виден по верхним слоем. При необходимости, воспользуйтесь трансформированием (для быстрого вызова воспользуйтесь горячими клавишами CTRL + T).
и переносим его на наш документ в качестве верхнего слоя. Для этого берем просто инструмент «Перемещение» «Move Tool» и перетягиваем изображение на наш документ. Располагаем наше изображение так, чтобы нижележащий слой с фигурой был полностью скрыт, не виден по верхним слоем. При необходимости, воспользуйтесь трансформированием (для быстрого вызова воспользуйтесь горячими клавишами CTRL + T).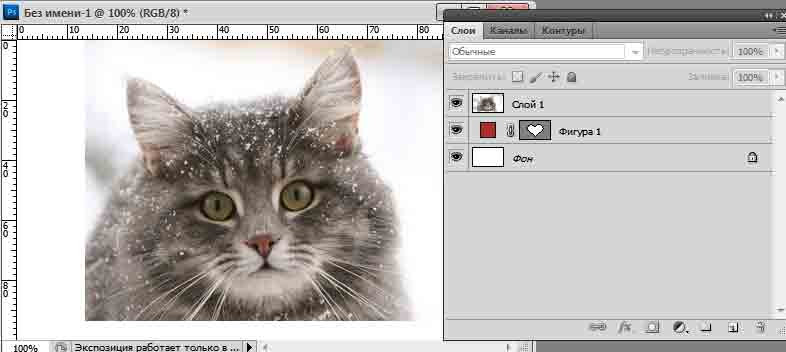
- Теперь поместите курсор мыши между верхним слоем с изображением и нижележащим слоем с фигурой и нажмите клавишу ALT. Переместите немного курсор при необходимости, удерживая клавишу ALT. Как только между слоями появится значок, состоящий и двух пересеченных окружностей, все также удерживая ALT, сделайте клик левой кнопкой мыши между слоями.
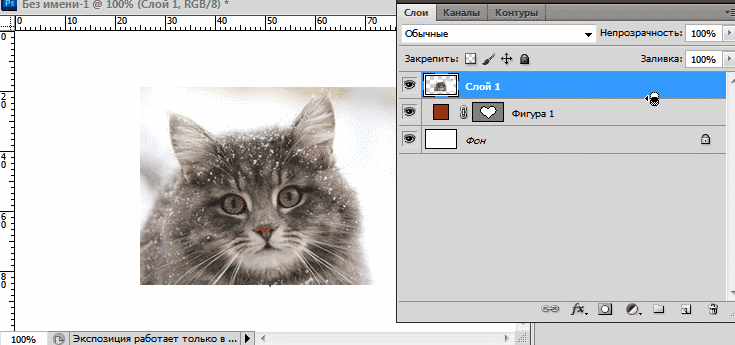
- Теперь при помощи инструмента «Перемещение» (Move Tool) при активном верхнем слое вы можете задать более удачное расположение кота в виньетке.
Как вставить фото в рамку при помощи обтравочной маски
На нашем сайте описан один из способов вставки фотографии в рамку в фотошопе. Однако при помощи обтравочной маски это сделать еще проще! К тому же в этом лучае вовсе не обязательно, чтобы рамка имела прозрачные пиксели внутри.
- Откройте вашу рамку в фотошоп. Для примера я выбрала эту рамку:

- Откройте в фотошопе фотографию, которую вы хотите вставить в вашу рамочку. У меня это снова кот.
- Переместите фотографию документ с рамкой простым перетягиванием при помощи инструмента Move Tool (Перемещение). При необходимости трансформируйте (CTRL + T). Добейтесь того, чтобы после манипуляций, зона, которая должна быть выполнена фотографией (в моей рамке — это белый фон) была полностью перекрыта вашей фотографией:
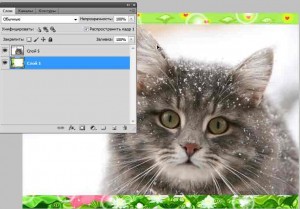
- Возьмите инструмент «Волшебная палочка» (Magic Wand), кликните по белому полю в рамочке (слой с рамкой должен быть активен). Загрузится выделение вокруг белого поля.
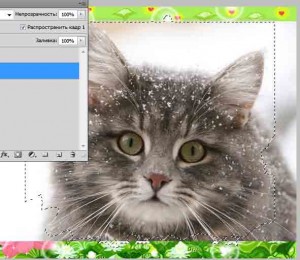
- При активном нижнем слое (с рамочкой), не снимая выделение, кликните сочетание клавиш CTRL + J. У вас образуется новый слой, в который скопируется содержимое выделения, т.е. центральная белая область рамки. Так выглядит он, если убрать видимость слоев рамки и фото:
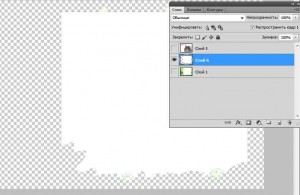
- Теперь снова включаем видимость всех слоев, зажимаем клавишу ALT и кликаем между слоями верхним и нижележащим (слоем с фотографией и слоем с центральной областью рамки). При помощи обтравочной маски у нас обрезались лишние края, выходящие за пределы области.

Еще один пример использования обтравочной маски — это аккуратное рисование
Например, рисование прожилок листа или расчерчивание расписания уроков, или нанесение рисунка на клипарт (ваза, шарик и любой другой) можно сделать аккуратно, даже не стараясь при помощи обтравочной маски. Даже, если вы «вышли за края», то применив обтравочную маску, все ваши огрехи моментально скроются.