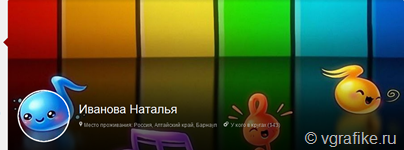
Социальная сеть гугл+ запустил новый дизайн профилей. Специально для оформления профилей команда нашего сайта разработала шаблон. Конечно, можно сделать проще – просто загрузить фон обложки и аватар. Однако, если вы хотите добиться интересных эффектов, вам понадобиться шаблон обложки гугл+. Пример оформления вы видите в начале данной записи, смотрите также примеры оригинальных профилей гугл плюс. На нашем сайте уже были уроки по оформлению google+, однако смена интерфейса подтолкнула нас к созданию нового урока.
Оригинальное оформление гугл плюс поможет вам выделится, и привлечет новых читателей. Таким же образом можно продвигать и свой твиттер, что особенно полезно оптимизаторам.
Перед тем, как начать создавать обложку для гугл+, нужно подобрать удачное изображение. Аватар в новом оформлении занимает небольшую часть от общей площади обложки и расположен в нижнем левом углу. Соответственно этому подбираем исходное изображение.
- Скачайте и откройте шаблон-заготовку для создания профиля гугл+.

- Откройте в фотошопе ваше исходное изображение, которое поместите в шаблон. Слой с изображением должен располагаться над фоновым слоем и под слоем “Место аватара”. При необходимости масштабируйте слой и переместите его так, чтобы изображение аватара располагалась под голубым кругом.

- Скройте видимость двух верхних слоев – “Обводка” и “Место аватара” и сохраните фон обложки в формате JPEG.
- Кликните по иконке слоя “место аватара” с зажатой клавишей CTRL. Появится овальное выделение, ограничивающие место будущего аватара.
- Редактирование –> Скопировать совмещенные данные. Следите, чтобы видимость слоя “Место аватара” была отключена.
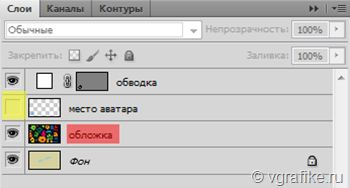
- Файл –> Новый.. Фон – прозрачный.
- Редактирование –> Вставить.
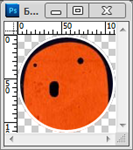
- Изображение –> Размер изображения. Увеличиваем размер аватара до 250 на 250 пикселей.
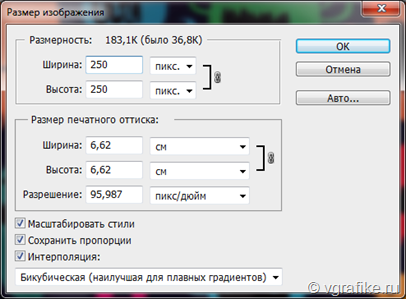
- Сохраняем аватар в формате png.
Теперь нужно правильно установить обложку и аватар в google plus. С загрузкой аватар не должно возникнуть трудностей. Единственный нюанс при загрузке обложки. после того, как мы выбрали фон обложки и компьютера, вы должны растянуть рамку обрезки по краям изображения и только после этого одобрить установку обложки:


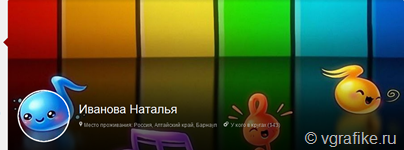


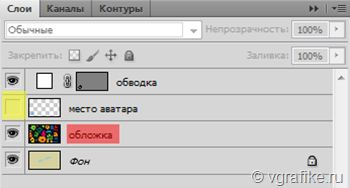
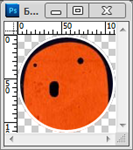
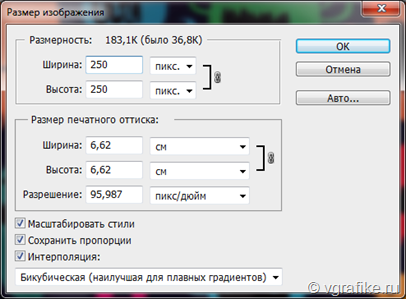






Я вот всё никак свой профиль в Google+ не сделаю. Времени пока не хватает.
Легко и интересно изложено! Спасибо!
Совсем недавно начал пользоваться Google+, вот решил оформить внешний вид. Здесь на сайте нашел множество вариантов, спасибо авторам за такие удобные и простые уроки))