
Сегодня вы научитесь рисовать открытку с днем Рождения в фотошопе. Главными элементами этой открытки являются горящие свечи. Именно с рисования свечи мы и начнем наш урок.
Создаем новый документ с размерами 1200 × 1000 пикселей. Цвет фона – белый, режим RGB.
Рисуем свечу в Photoshop.
Возьмите инструмент Перо, в настройках укажите – слой-заливку для того, чтобы рисовать сразу закрашенную фигуру, а не один лишь контур. Цвет фигуры # 52d8fa. С помощью Пера создайте фигуру прямоугольник (вы можете использовать соответствующую фигуру), затем при помощи инструмента Стрелка создайте 2 дополнительные опорные точки – одну на середине верхней стороны прямоугольника, а другую – на по центру нижней стороны. Теперь потяните за эти опорные точки (при помощи Стрелки) немного вниз (смотрите схему ниже).
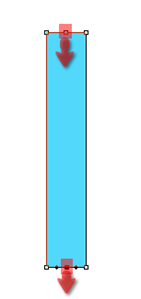 –>
–>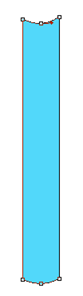
Теперь нам осталось нарисовать верхнюю часть свечи. Цвет # a7edff, инструмент – Перо. Вы также можете использовать фигуру Эллипс, а затем отредактировать ее стрелкой. Выглядеть это будет так:
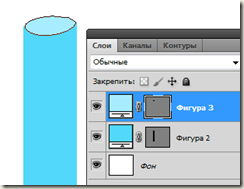
Чтобы наша свеча выглядела празднично, нужно ее украсить. Возьмите инструмент Прямоугольник, цвет # 0382cf и создайте полоску, как показано ниже. Затем при помощи свободного трансформирования (CTRL + T) поверните полоску под некоторым углом. Далее возьмите инструмент Перемещение и с зажатой клавишей Alt переместите полоску столько раз, сколько потребуется, чтобы заполнить полосками всю свечу (при этом будут создаваться копии полоски на новых слоях).
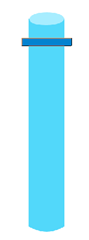 ->
->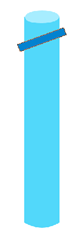 ->
->
Объедините все слои с полосками в один слой (сначала кликните по слоям с полосками с зажатой клавишей CTRL, чтобы выделить их, а затем примените Ctrl + E). Теперь сделайте выделение вокруг основной фигуры свечи (первой фигуры) – кликните по иконке данного слоя с одновременным удерживанием Ctrl. Добавьте маску к слою с полосками, нажав на соответствующую иконку в нижней части палитры слоев.
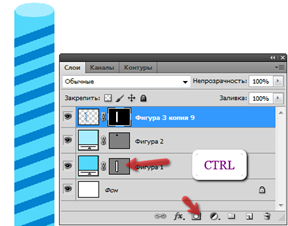
Теперь зайдите в стили слоя полосок и примените к нему следующие параметры (кликайте по скринам для увеличения):
Теперь имитируем объем сечи при помощи создания новых слоев. Один слой – это белый прямоугольник, а второй – черный. Последовательность этапов с белой полосой вы видите на скриншоте ниже. Сначала создайте прямоугольное выделение, перекрывающее свечу по всей длине, залейте его белым цветом. Теперь сделайте выделение напротив первой фигуры (основной части свечи) – кликните по иконке слоя с зажатой CTRL. Затем создайте маску слоя с белой полосой. Режим смешивания слоев для верхнего слоя поменяйте на Overlay (Перекрытие).
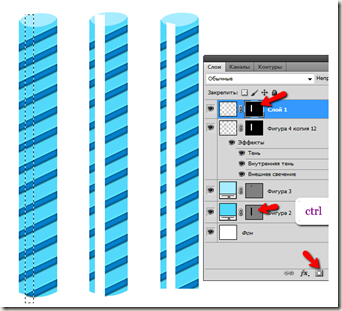
Для слоя с белой полосой примените стили слоя (кликните для увеличения):
Немного правее создайте снова прямоугольное выделение, залейте его черным цветом, далее проделайте шаги, как и в случае с белой полосой. Только режим смешивания слоя – нормальный, непрозрачность – 15 %.
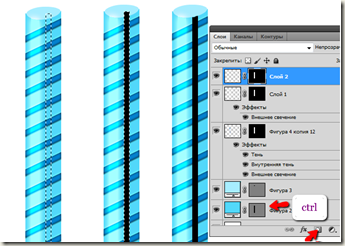
Стили слоя для черной полоски:
Теперь рисуем фитиль и пламя свечи:
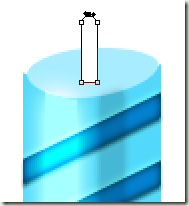
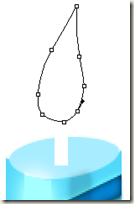
Зайдите в стили слоя Фитиль и настройте следующим образом настройки для пункта “Наложение градиента”:
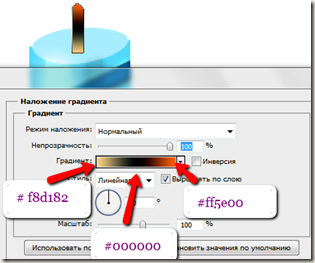
Теперь редактируем пламя, также задав для этого слоя стили:
Теперь создадим свечение от пламени свечи. Создайте новый слоя под слоем с пламенем. Возьмите круглую мягкую кисть, цвет # f5b231 и кликните один раз ею по документу. Затем зайдите в стили слоя и примените Внешнее свечение со следующими настройками^
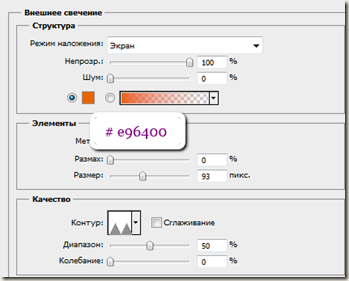
Объедините слои, образующие свечу, фитиль, пламя и свечения от пламени в группу слоев. Дублируйте группы столько раз сколько свечей вам нужно. С помощью инструмента Перемещение распределите их по документу. Теперь откройте каждую группу и при помощи команды Цветовой тон / Насыщенность измените цвет каждой свечи. Прежде чем менять цвет при помощи этой команды выделите при помощи Прямоугольного выделения нужную свечу, а сам корректирующий слой Цветовой тон / Насыщенность должен располагаться над слоями, составляющими свечу, но под слоем с фитилем, пламенем и свечением.
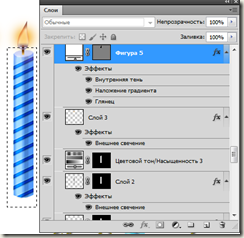
Добавьте фон для открытки с днем Рождения. Он должен располагаться под всеми группами слоев. Откорректируйте цвет фона при помощи Цветового тона / Насыщенности:

Дублируйте все группы слоев. Не снимая выделения дубликатов групп слоев в палитре, примените к ним команду Редактирование –> Трансформирование –> Отразить по вертикали, переместите под свечи. Уменьшите непрозрачность дубликатов групп слоев до 60%. Получим отражение в фотошоп:

Создайте новый слой над фоновым, сделайте прямоугольное выделение, как показано ниже, залейте его цветом # 5e2601, режим смешивания слоев – перекрытие. Примените стиль слоя – внутреннее свечение:
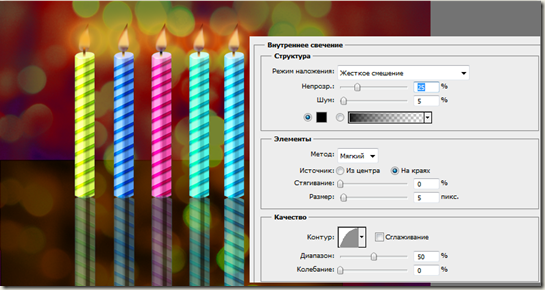
Снова создайте новый слой над слоем, имитирующим поверхность стола, прямоугольное выделение под свечами, залейте цветом # 180c00, режим смешивания – Мягкий свет. В результате у вас получится тень под свечами, как показано ниже:
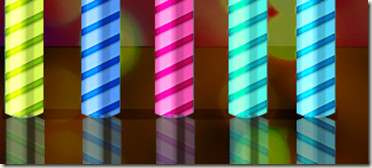
Последний шаг в создании открытки с днем Рождения в фотошоп – это добавление поздравительной надписи “С днем Рождения!”. Для надписи лучше взять рукописный шрифт (у меня Pushkin), цвет # a29430. Оформите надпись при помощи стиля “Тень”.
Вот такая получилась открытка с днем Рождения в фотошоп:

Вы можете скачать zip-архив с открыткой сднем Рождения фотошоп здесь. Размер архива 5 Mb.


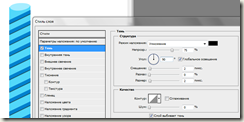
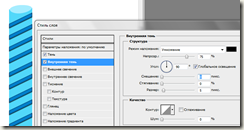
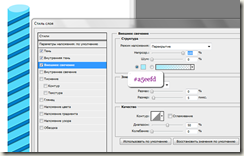
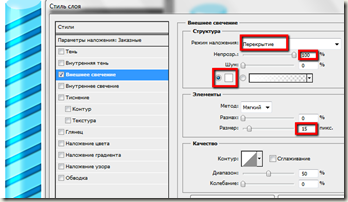
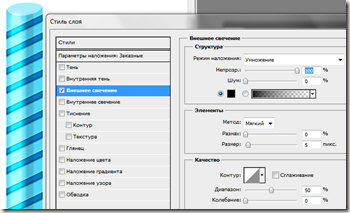

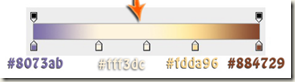
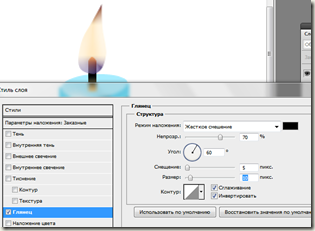
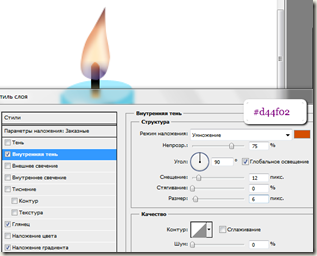






Замечательно!Наверное вы меня уговорите и я снова начну работать в PS:)
Спасибо за статью. Кстати, заходите ко мне, на моем блоге проходит классный конкурс, спешите поучаствовать =)))))))))
Спасибо за инструкцию
Классная свечка получилась, это просто волшебство, особенно для таких как я, которые не очень разбинаются в фоторедакторе. Спасибо за интересную информацию.