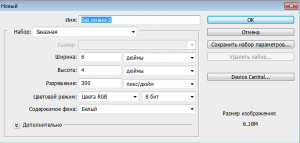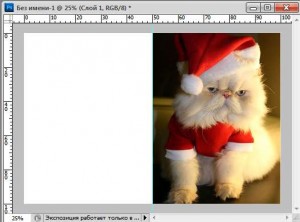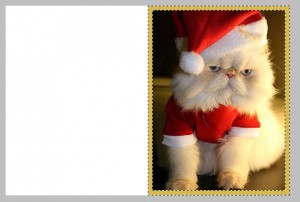Скоро наступит Новый 2016 год, и в связи с этим я хочу рассказать как сделать простую открытку на Новый год в Adobe Photohop. Раньше на нашем сайте уже был опубликован урок создания новогодней открытки, вы можете ознакомиться и с ним.
Эта открытка с вашей фотографией. Это может быть портрет того, кому она предназначается или фото новогодней тематики. Для примера я выбрала фото «новогоднего» кота.
Этапы создания новогодней открытки:
- Выберите фото, которое будет на вашей поздравительной открытке.
- Создайте новый документ в фотошоп размерами 6 x 4 дюйма. Чем выше будет разрешение, тем лучше качество открытки.
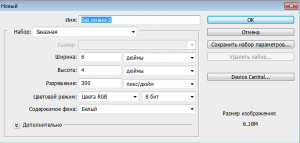
- Включите линейки — CTRL +R, наведите курсор на линейку, окаймляющую документ и кликните по ней правой кнопкой мыши — выберите пункт «проценты». Теперь протяните вертикальную направляющую (от левого края документа к центру) на 50%. У вас получился простой шаблон открытки.

- Теперь вставьте ваше подготовленное фото на лицевую сторону открытки (используйте клавиши CTRL + C и CTRL + V или при помощи инструмента перемещение перенесите ваше фото на документ с шаблоном открытки). Трансформируйте изображение так, чтобы оно идеально вписалось в лицевую сторону открытки (CTRL + T), хотя здесь могут быть и другие варианты.
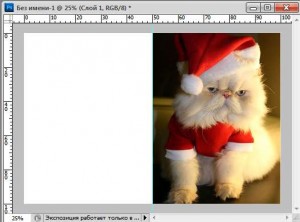
- Добавляем рамку. Для этого выделяем ваше фото на передней стороне открытки. Вы можете использовать для этого инструмент «Прямоугольная область» (Marquee Toool). Теперь нужно сжать наше выделение — Select -> Modify -> Contract (Выделение -> Модифицировать -> Сжать) на пикселей 30-40. Инвертируйте выделение при помощи команды Выделение -> Инверсия (Select -> Inverse). Теперь отсеките заднюю сторону открытки при помощи инструмента «Прямоугольная область» (Marquee Tool). Для этого возьмите инструмент, нажмите клавишу ALT и сделайте выделение задней стороны открытки. Залейте выделение нужным цветом:
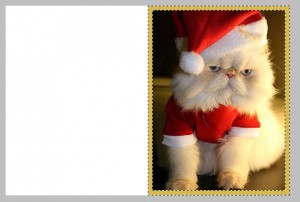
- Добавляем поздравительный текст и украшения, например при помощи кистей снежинок:

- Вы можете оформить и последнюю страницу. Я сделала уходящие следы при помощи инструмента «Фигура».

- Вы можете создать новый файл с теми же размерами и разрешением и создать внутреннее содержимое открытки. Левая сторона — это вторая страница открытки, а правая — третья. Содержимое может быть, например, такое:

- Осталось распечатать открытку с двух сторон.