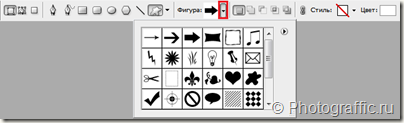Фигура Shapes фотошоп — это векторный объект. Фигура ограничивает определенную область. Фигуры по внешнему виду напоминают кисти. Только они отличаются от них в выгодную сторону – если увеличить во много раз фигуру, то ее качество не ухудшится. При увеличении же кисти больше ее максимального размера неизбежно приведет к потере качества. Все фигуры создаются на новом слое. Вызвать произвольные фигуры можно, выбрав соответствующий значок ![]() на панели инструментов.
на панели инструментов.
В настройках инструмента вы можете выбрать любую из набора стандартных произвольных фигур фотошоп. Вам нужно лишь нажать на стрелочку вниз возле миниатюры одной из фигур:
Это не все стандартные произвольные фигуры. Некоторые из них не выведены в этот набор, но их можно в него добавить или заменить этот стандартный набор другим. В Adobe Photoshop CS3 есть еще стандартные произвольные фигуры тематик:
- web
- баннеры и награды
- выноски
- животные
- награды и др.
Как добавить другой набор стандартных произвольных фигур?
Для этого вам нужно нажать еще на одну стрелочку возле набора стандартных фигур и выбрать нужную категорию фигур:
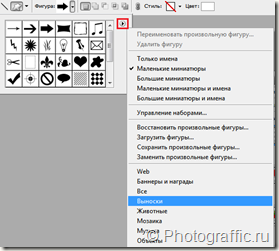
Как загрузить произвольные фигуры, скаченные из интернета, в фотошоп?
Повторяем действия описанные на предыдущих двух скриншотах – последовательно нажимаем на стрелочки возле выбора произвольной фигуры. В выпадающем списке выбираем пункт “Загрузить фигуры”. Не забываем, что перед этим нужно распаковать скаченный архив с фигурами.
Как восстановить стандартный набор произвольных фигур?
Выбираем пункт “Восстановить произвольные фигуры”. При появлении окна Заменить произвольные фигуры выбираем ответ из трех вариантов: да, отмена или добавить.
Небольшое дополнение – вы можете быстро удалять ненужные фигуры, пользуясь горячей клавишей ATL и кликая по миниатюре фигуры. Это значительно облегчает создание собственных наборов.
Как сохранить набор фигур на компьютер? Выберите пункт “Сохранить произвольные фигуры”.
В настройках инструмента Произвольная фигура вы можете указать параметры размером и пропорций:

Еще 2 кнопки в настройках инструмента Произвольная фигура позволят создать разные варианты.
![]() Первая кнопка слой-фигура (выделена на скриншоте красным) создаст полноценную фигуру фотошоп, а вторая кнопка создаст лишь только контур, который впоследствии можно будет редактировать в программе (выполнить обводку, заливку, создать выделенную область и пр.).
Первая кнопка слой-фигура (выделена на скриншоте красным) создаст полноценную фигуру фотошоп, а вторая кнопка создаст лишь только контур, который впоследствии можно будет редактировать в программе (выполнить обводку, заливку, создать выделенную область и пр.).
Сравните:
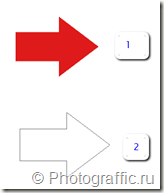
И последнее по созданию произвольной фигуры в фотошоп – не забудьте выбрать цвет произвольной фигуры. Задание цвета фигуры – в крайнем правом углу в настройках инструмента. Вы также можете выбрать стиль для фигуры.
Редактирование произвольной фигуры.
- Слой заливка. Любую произвольную фигуру вы можете растрировать, т.е. превратить в изображение, состоящее из точек. В этом случае вы сможете обрабатывать фигуру некоторыми способами, которыми невозможно обрабатывать векторный объект в фотошоп. Например, применение ластика., заливки, штампа, фильтров фотошоп. К слою с произвольной фигурой вы можете применить параметры наложения (тень, контур, свечение, глянец и другие). Вы также можете трансформировать фигуру (изменить размеры, повернуть, отразить и др.).
- Контур. Как уже было сказано выше, вы можете выполнить обводку, заливку контура или образовать из него выделенную область. Для этого после образования контура выберите инструмент Перо, кликните правой кнопкой мыши по документу и выберите нужный пункт. Этот объект вы можете также трансформировать.
Раскрашиваем сложные фигуры.
Вы можете разукрасить сложные фигуры фотошоп. Особенно те из них, которые создают лишь контуры рисунка при активной кнопке слой-заливка:

Создайте фигуру, растрируйте ее. Возьмите инструмент Волшебная палочка и выделите внутреннюю область фигуры, залейте нужным цветом. Проделайте это со всеми элементами фигуры. У меня получилось: