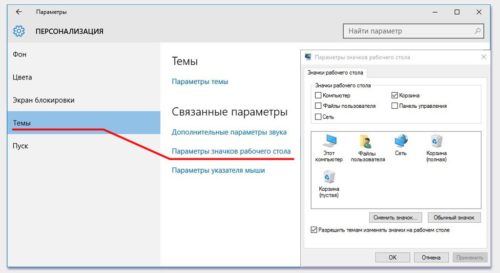«Windows 10» — это не только новая операционка от компании «Microsoft». Революционная оболочка создана для офиса, дома, развлечений, учебы и разработок. Однако после загрузки и установки последних версий обновлений либо других причин, некоторые пользователи сталкиваются с проблемой пропажи значка батареи на панели задач. Как же вернуть иконку батареи на ноутбуке на ноутбуке Windows 10
Причины
Значок батареи на переносном персональном компьютере может исчезнуть из-за сбоев в личных настройках или вирусов. Однако не стоит расстраиваться, а попробовать исправить ситуацию, придерживаясь рекомендаций.
Занесение вирусов
Основной причиной пропажи иконки может стать вредоносный вирус. Избавиться от них пользователю Windows 10 поможет встроенная утилита Microsoft Malicious Software Removal Tool. При несрабатывании программы в автоматическом режиме, инструмент запускается вручную в папке System32, расположенной в одноименном каталоге.
Приложение отличается длительным периодом сканирования, поэтому хорошим вариантом будет скачивание бесплатной программы AdwCleaner. После активации софт автоматически проверит систему на наличие негативных компонентов. После проверки программа удалит вредоносные файлы. Далее, нужно просто перезагрузить ноутбук, и значок питания вернется на свое место.
Важно!
Загружать на ПК утилиты по устранению вирусов только с официальной страницы авторов. В противном случае можно получить тот же вирус, только под другой оболочкой.
Сбой в настройках
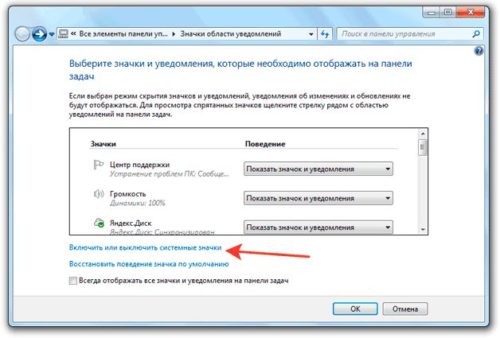 Некоторые пользователи сталкиваются с исчезновением индикатора после обновлений операционной системы. После перезагрузки ноутбука и установки неизвестных обновлений значок батареи часто пропадает с панели задач. Часто в Windows 10 происходит сбой в процессе функционирования графической оболочки Explorer.exe. Из-за неполадки приложения происходят «конфликты» с адресами оперативной памяти. Поэтому если на мониторе пропал значок батареи, стоит выполнить перезапуск процесса «explorer.exe» либо зайти в параметры Windows 10.
Некоторые пользователи сталкиваются с исчезновением индикатора после обновлений операционной системы. После перезагрузки ноутбука и установки неизвестных обновлений значок батареи часто пропадает с панели задач. Часто в Windows 10 происходит сбой в процессе функционирования графической оболочки Explorer.exe. Из-за неполадки приложения происходят «конфликты» с адресами оперативной памяти. Поэтому если на мониторе пропал значок батареи, стоит выполнить перезапуск процесса «explorer.exe» либо зайти в параметры Windows 10.
Исправление проблемы в настройках
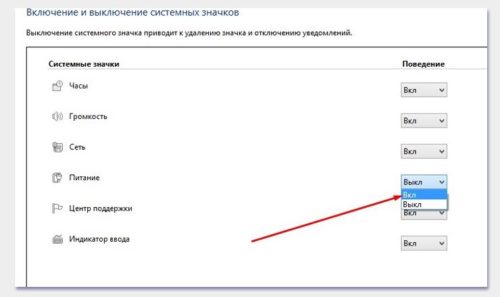 Разработчики Windows 10 устранили множество ошибок и ввели большое количество усовершенствований в апдейт в сравнении с предыдущими версиями. Однако даже в усовершенствованном программном обеспечении происходят сбои в виде исчезновения индикатора питания ноутбука. Исправить проблему можно в системных настройках. Для этого:
Разработчики Windows 10 устранили множество ошибок и ввели большое количество усовершенствований в апдейт в сравнении с предыдущими версиями. Однако даже в усовершенствованном программном обеспечении происходят сбои в виде исчезновения индикатора питания ноутбука. Исправить проблему можно в системных настройках. Для этого:
- зайдя в меню «Пуск», открыть ярлык «Параметры»;
- далее перейти к разделу «Персонализация», затем «Панель задач»;
- после раскрытия ярлыков открыть параметр «Область уведомлений», а далее «Включение и выключение системных знаков»;
- в открывшемся окне нажать на значок «Питание», передвинуть скроллер в положение ВКЛ.
В случае. Если после этих действий индикатор батареи не появился на панели задач, выполнить следующие действия:
- войти в утилиту, входящую в состав Windows для управления устройствами компьютера и контроля за состоянием приложений;
- после открытия окна «Диспетчера устройств», зайти в раздел «Батареи»;
- после высвечивания в пункте двух устройств: «Адаптер переменного тока (Microsoft)» и «Батарея с ACPI-совместимым управлением (Microsoft)», кликнуть по ним правой кнопкой мышки;
- кликая мышкой по очереди на два параметра, нажать ярлык «Disable device» — Отключение. Потом опять кликнуть правой кнопкой манипулятора на оба параметра, нажать ярлык «Enable device» — Включение;
- выполнив все действия, перезагрузить ноутбук, проверить появление индикатора.
Важно!
Некоторые пользователи пробовали удалить устройства «Адаптер» и «ACPI-батарею», после включали перезагрузку, и значок питания появлялся. Однако такое действие стоит проводить осторожно. Чтобы не сбить системные настройки.
При отсутствии на мониторе ноутбука адаптера питания, часто пользователю достаточно просто открыть системные настройки и включить иконку. Однако, если ни один описанный метод не помог, стоит обратиться за помощью к специалисту.