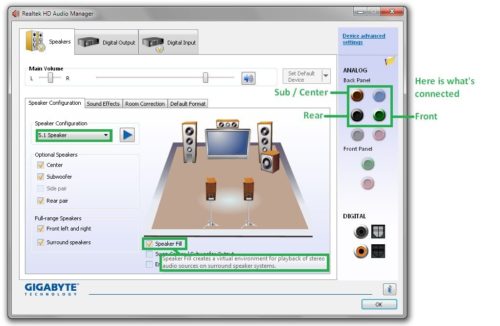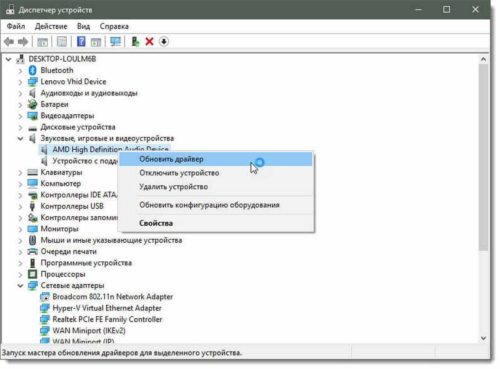Неисправный или поврежденный аудиодрайвер — не единственная причина, по которой в операционной системе Windows 10 может отсутствовать звук. У этой проблемы есть разные причины, и для ее решения, возможно, придется попробовать другие решения. Есть несколько способов, как можно устранить неполадку с отсутствующим звуком.
Руководство по Windows 10: причины проблемы со звуком
Неисправности со звуком могут иметь много причин. К ним относятся новые устройства, которые не сразу совместимы, обновления Windows, проблемы программного обеспечения для воспроизведения. В основном эти неполадки связаны с ПО и могут быть легко решены. Иногда это связано с неисправным или неправильно установленным оборудованием.
Отсутствие громкости может быть результатом незначительных нюансов при установке. Так что ознакомьтесь с обычными подозреваемыми, такими как незакрепленные кабели, питание, регуляторы громкости и выключатели. А также можете попробовать другой порт на компьютере. Увеличьте громкость устройства, операционной системы и программы, которая должна воспроизводить аудио. Последнее, но не менее важное, это не повредит отключить все другие звуковые устройства от компьютера и попробовать другой тест. Если ничего не помогает, продолжите со следующими решениями путем устранения неполадок.
Примечание!
Рекомендуется запустить бесплатное сканирование с помощью Combo Cleaner — инструмента для обнаружения вредоносных программ и исправления ошибок компьютера.
Способы исправления проблемы со звуком в Windows 10
Есть несколько аппаратных или программных проблем, которые могут вызвать отсутствие звука. В начале устранения неполадок отключите все возможные внешние аудиоустройства, такие, как цифровое аудио, внешние динамики и наушники. Если восстановили встроенную аудиосистему без подключенных внешних устройств, попробуйте подключить их по одному, протестировав воспроизведение звука, чтобы найти проблему.
Windows 10 могла создавать некоторые проблемы раньше из-за постепенной корректировки исправлений программного обеспечения, которые были нарушены в зависимости от каждой системы, они могут быть легко решены с помощью этих изменений. Попробуйте эти методы один за другим, пока не найдете решение, которое исправит работу системы.
Настройка динамиков
Самый первый шаг для исправления причины заключается в использовании основ. Сначала нужно проверить подключения колонок и наушников и посмотреть, не подключен ли какой-либо аудио кабель к неправильному разъему. Затем проверьте уровень громкости с помощью значка аудио и не забудьте проконтролировать уровень звучания внешних динамиков. Иногда колонки являются причиной. Можете проверить их на устройстве, отличном от ПК с Windows 10. Выполните следующие шаги, чтобы пройти тест аудиосистемы.
Примечание!
Динамики ноутбука не будут работать, если в качестве аудиоустройства по умолчанию выбрано Bluetooth Speaker или Digital Output.
Как проверить настройки динамиков:
- Щелкните правой кнопкой мыши значок громкости в правом нижнем углу рабочего стола, выберите «Воспроизведение устройств». В Playback вкладке, убедитесь, что есть зеленая галочка на колонки. Это означает, что динамики являются устройством воспроизведения по умолчанию. Если динамики не установлены, чтобы исправить это, нажмите на них, затем кликните OK.
- Если динамики установлены в качестве устройства воспроизведения по умолчанию, а аудио не воспроизводится, следует поэкспериментировать с различными звуковыми форматами. Для этого нажмите «Динамики», затем «Свойства».
- Перейдите на вкладку «Дополнительно», в разделе «Формат по умолчанию» выберите другую частоту дискретизации и битовую глубину, затем нажмите «Тест».
Формат звука по умолчанию
 Операционная система позволяет изменить формат аудио в соответствии с предпочтительным качеством звучания. Иногда этот выбор может быть причиной отсутствия громкости. Для того, чтобы это проверить щелкните правой кнопкой мыши значок громкости. Здесь нужно установить в соответствии с подключенными динамиками и переключить его на значение по умолчанию, опция с зеленой галочкой указывает на то, что опция включена, и ее можно изменить на другую, а именно на «Динамик». Переходя к свойствам опции, нажмите на вкладку «Дополнительно». Выберите нужный режим, протестируйте качество воспроизведения и примените его в окнах, это в конечном итоге поможет управлять устройствами и даст им правильный выход.
Операционная система позволяет изменить формат аудио в соответствии с предпочтительным качеством звучания. Иногда этот выбор может быть причиной отсутствия громкости. Для того, чтобы это проверить щелкните правой кнопкой мыши значок громкости. Здесь нужно установить в соответствии с подключенными динамиками и переключить его на значение по умолчанию, опция с зеленой галочкой указывает на то, что опция включена, и ее можно изменить на другую, а именно на «Динамик». Переходя к свойствам опции, нажмите на вкладку «Дополнительно». Выберите нужный режим, протестируйте качество воспроизведения и примените его в окнах, это в конечном итоге поможет управлять устройствами и даст им правильный выход.
Запуск средств устранения неполадок
Это всегда первое, что нужно делать после любой проблемы в Windows 10. Чтобы запустить средство устранения неполадок со звуком, выполните следующие действия. Перейдите в «Параметры», далее «Обновление и безопасность» — «Устранение неполадок» — «Воспроизведение звука». Следуйте инструкциям, и система автоматически решит проблему со звуком, с которой столкнулись.
Отключение улучшение аудио
Audio Enhancements — это встроенные пакеты Microsoft и сторонних производителей, разработанные для того, чтобы обеспечить работу звукового оборудования, специфичного для системы. Эти улучшения могут вызывать проблемы со звуком в Windows 10. К счастью, их просто отключить.
В поле поиска меню «Пуск» введите «Звук» и кликните «Панель управления». В открывшемся новом окне щелкните правой кнопкой мыши устройство по умолчанию и выберите «Свойства». Перейдите на вкладку «Улучшения», установите флажок «Отключить все улучшения», затем установите «Применить».
На заметку!
Это способ переключения между аудиоустройствами по умолчанию. Когда есть проблема с несколькими устройствами, повторите процесс для каждого из перечисленных.
Обновление драйвера
Если проигрыватель настроен правильно и определен как стандартный, но звук по-прежнему отсутствует, полезно обновить драйвер звуковой карты.
Делается это следующим образом:
- Нажмите «Пуск» или откройте Cortana и найдите диспетчер устройств. В диспетчере устройств ищете пункт «аудио, видео, игровой контроллер», расширяете выбор.
- После этого дважды щелкаете по звуковой карте и выбираете вкладку «Драйвера». С помощью кнопки «Обновить», запускаете мастер обновления.
- Здесь есть возможность автоматически искать текущий драйвер. Если обновление не происходит автоматически, рекомендуется выполнить его вручную.
Удаление драйвера
Вернитесь в Диспетчер устройств и найдите звуковую карту. Щелкните правой кнопкой мыши, чтобы выбрать «Удалить» в контекстном меню. В следующем диалоговом окне подтвердите, что хотите удалить драйвер, нажатием OK.
Далее нужно кликнуть в меню « Действие» для поиска звуковой карты. Выбираете пункт «Поиск измененного оборудования». Теперь система должна переустановить драйвер для звуковой карты. Если Windows не находит звуковую карту, она помогает перезагрузить компьютер.
Рекомендация!
Если ни один из методов не помог, потребуется проверить кабели. Посмотрите, правильно ли подключены динамики или гарнитура к компьютеру и нет ли свободных проводов. Если используете динамики с собственными регуляторами громкости, попробуйте их проверить. Убедитесь, что динамики и наушники не подключены одновременно, динамическая головка не будет работать, если подключены наушники.
Операционная система, заботится о своих клиентах, используя встроенные аудио драйверы высокой четкости. Это способствовало большому количеству исправлений в системе, включая обновление, удаление, переустановку и откат этого драйвера. Используйте эти бесплатные инструменты для ремонта системы, чтобы наладить работу компьютера.