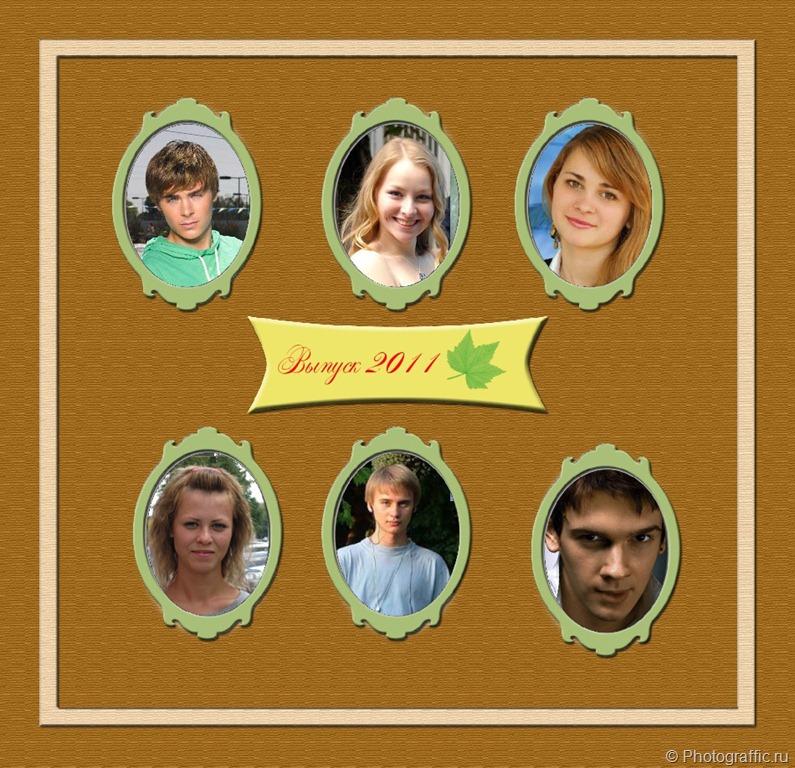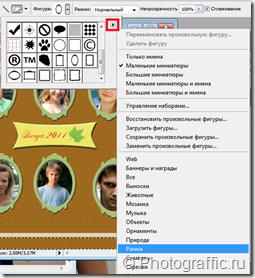Рассмотрим простой способ создания виньетки в фотошоп. Изучив основы создания виньеток на этом примере, вы сможете создавать свои более сложные, достаточно лишь подключить свою фантазию и добавить больше элементов. Для создания виньеток вам могут также пригодиться исходники – рамки для виньеток, дополнительные фигуры и клипарты. Этот пример мы полностью создали бз участия сторонних дополнений, лишь при помощи стандартных фильтров, стилей и фигур фотошоп.
Кроме фотошоп разработана специальная программа для создания виньеток , в которой вы сможете создать виньетку за 5 минут. На нашем сайте вы можете скачать лишь демо-версию программы, испробовать ее возможности. Владея же фотошоп, вам не понадобятся никакие другие программы для создания виньетки.
Этапы создания виньетки в фотошоп:
1. Создайте новый документ требуемого размера. Я взяла размеры документа 2000 на 2000 пкс.
2. Залейте фон коричневым цветом.
3. Примените фильтр Текстура – Текстуризатор.
4. Выделение – Все
5. Выделение – Модификация сжать на ширину будущей полоски (на 40 пикс.). Она у меня светло-бежевого цвета.
6. Выделение – Инверсия. появится 2 прямоугольных выделения. Одино из них вложено в другое.
7. Выделение – Трансформация выделенной области. Уменьшите выделение пропорционально на 90%.
8. Залейте выделение светло-бежевым цветом. Примените снова Текстуризатор.
9. Создайте новый слой из выделения. Для этого нажмите клавиши Ctrl + J. Примените параметры наложения. В них поставьте галочки напротив параметров Тень и Тиснение – Контур.
10. Создайте новый слой, сделайте его активным. выберите инструмент “Овальная область” и выделите овал, вместо которого в будущем будет находиться фото.
11. Залейте выделенную область белым цветом.
12. Нажмите Ctrl + J столько раз, сколько виньеток хотите добавить. так вы увеличите количество слоев с виньетками.
13. Выберите каждый слой с виньеткой и инструментом Перемещение расположите виньетки так, как вам надо.
14. Выполните сведение всех слоев с виньетками в один. для этого сделайте активным верхний слой и нажимайте Ctrl + E столько раз, пока не объединятся эти слои.
15. Создайте новый слой.
16. Выберите инструмент “Произвольная фигура” и выставьте для него такие настройки:
Фигура виньетки, такая как у меня в примере, является стандартной. Ее можно загрузить из самой программы. Вы ее можете найти, нажав на небольшой треугольник, выделенный на скриншоте красным прямоугольником:
17. Нарисуйте фигуру зеленого цвета поверх одной из виньеток. если нужно примените свободное трансформирование, чтобы фигура четко легла на виньетку. Снова нажимайте Ctrl + J в моем примере на 6 виньеток – 5 раз. С помощью инструмента Перемещения распределите фигуры по всем виньеткам. И объедините все слои с фигурами в один.
18. Примените для слоя с фигурами Параметры наложения: Тень и Тиснение — Контур.
19. Создайте новый слой и нарисуйте фигуру при помощи все того же инструмента “Произвольная фигура” фигуру-баннер. примените стиль Текст и тиснение – Контур.
20. Напишите на новой фигуре произвольный текст, при помощи кисти можете нарисовать любой рисунок.
21. Выполните сведение слоев через команды Слой – Выполнить сведение.
22. Переведите слой из заднего плана в обычный слой.
23. при помощи команды Выделение – Цветовой диапазон выделите все виньетки. для этого пипеткой нужно ткнуть в любую виньетку и загрузится выделение.
24. Нажмите клавишу Del и все белые виньетки станут прозрачными.
Теперь осталось лишь добавить фотографии!