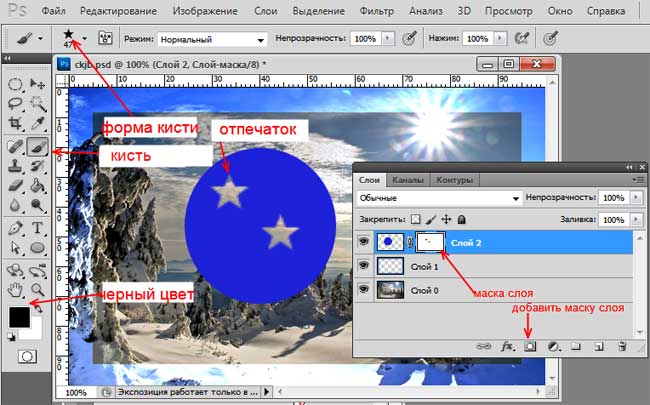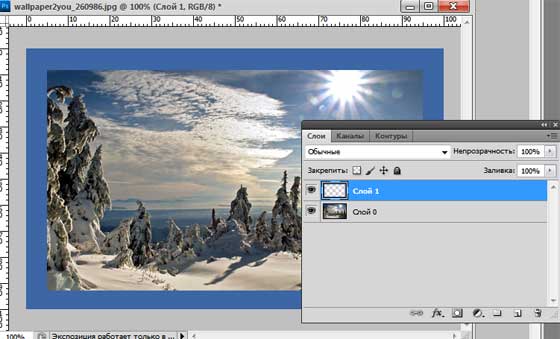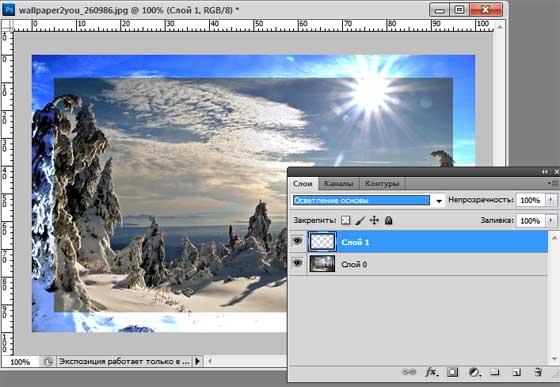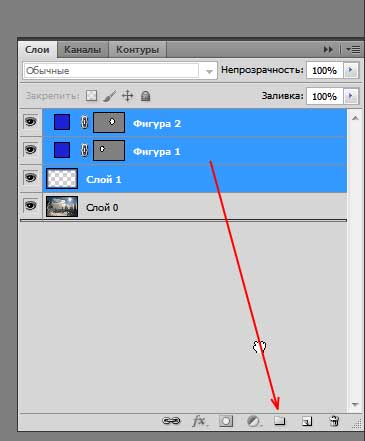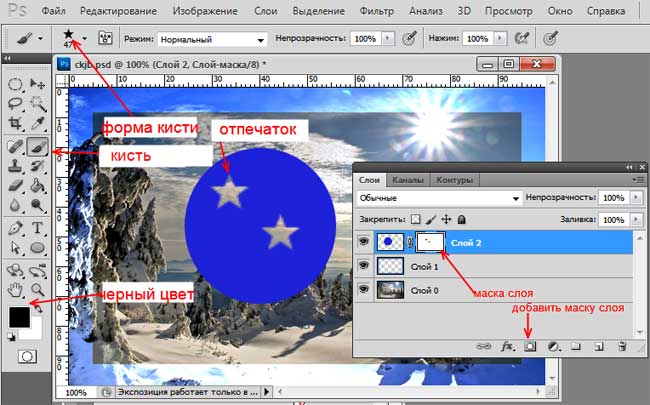Программа Adobe Photoshop примечательна тем, что вы можете создавать изображения, накладывая друг на друга в определенном порядке слои. На каждом слое находится тот или иной объект. Это может быть отпечаток кисти, векторная фигура, изображение, рамка, клипарт, шаблон и пр. Через прозрачные пиксели вышележащего слоя мы можем видеть объекты нижележащих слоёв. Так, если на верхнем слое находится рамка, то в середине слоя находится большое поле с прозрачными пикселями, через котором мы видим нижележащий слой с изображением.
В примере показаны слои — верхний слой рамка с прозрачными пикселями в центре и нижележайший слой — фото пейзажа.
Однако взаимоотношения слоев могут быть более сложными, если в ход пускают такие параметры слоя, как непрозрачность, заливка и режимы смешивания слоёв. Они изменяют вид результирующего изображения.
Вот, что получится, если мы уменьшим непрозрачность верхнего слоя с рамкой до 50%. Из-под рамки будут «просвечиваться» пиксели нижележащего слоя.
При изменении режима смешивания верхнего слоя, мы получаем неожиданные эффекты:
Помните, что редактируя изображение в Adobe Photoshop, мы так или иначе ведем свою работу над конкретным слоем. Этот слой выделен синим в палитре слоёв и называется «активным». Так, мы можем трансформировать (изменить формы или размеры) рамки. Для этого нужно выполнить действия при активном слое с рамкой. Чтобы сделать слой активным, нужно кликнуть по нему в палитре слоёв левой кнопкой мыши.
Дважды кликнув по слою, мы попадаем в параметры слоя (стиль слоя), где можно преобразовать объекты слоя — наложить тень, выполнить обводку, сделать контур и многое другое. В стили слоя можно попасть также, нажав на нижней части панели инструментов значок fx.
Основные действия со слоями, такие как удалить слой, дублировать слой, создать новый слой подробно описаны в статье.
Добавлю к этой информации только то, что можно создавать корректирующие слои. Для этого нужно нажать на значок на нижней части панели слоев, как показано на скриншоте ниже:
Вы можете связать слои, чтобы выполнять над ними одинаковые операции — перемещать, трансформировать, поворачивать. Для того, чтобы связать слои, зажмите клавишу CTRL и кликайте мышкой по слоям, которые нужно связать. После того, как вы выделили несколько слоёв, нажмите на значок цепь в нижней части панели слоёв.
Если нам нужно убрать связь слоёв, то снова нажмите на значок «цепь».
Вы можете объединить слои в группу слоев. Это особенно удобно при работе над многослойными документами, чтобы быстро находить нужный слой. Чтобы объединить выбранные слои в группу, нужно перетянуть их на иконку группы в нижней части панели слоёв.
Если кликнуть правой кнопкой мыши по группе слоёв и выбрать команду «Преобразовать в смарт-объект», то можно выполнять действия одновременно над всеми слоями, входящими в группу. Можно накладывать любые параметры наложения, перемещать и трансформировать.
И последнее действие над слоем, про который мне хотелось бы рассказать — это создание маски слоя. Эта полезная функция пригодиться нам, когда нужно стереть часть слоя при помощи кисти. Чтобы создать маску слоя, нужно сделать активным нужный слой, просто кликнув по нему и нажать на значок, добавляющий маску слоя в нижней части панели слоёв (смотри скриншот ниже). Выбираем черный цвет кисти, нужную форму кисти, настраиваем уровень жёсткости, размер и делаем отпечатки, через которые будет просвечивать нижележащий слой. Если вы измените цвет кисти на белый, то можете восстановить видимость объекта слоя. Более подробно о маске слоя будет отдельный урок на нашем сайте.
Спасибо за внимание. Это были азы по работе со слоями в фотошопе.