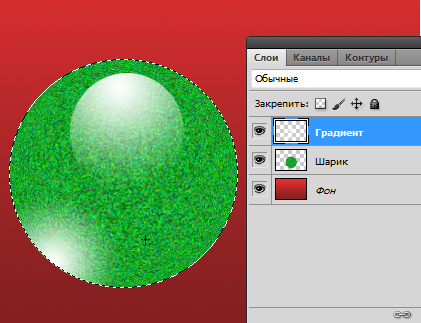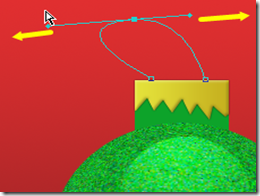Приближается любимый всеми праздник – Новый год, и поэтому сегодня мы будем учиться рисовать блестящий новогодний шарик в фотошопе.
Сложность урока – средняя, длительность выполнения ~ 20 минут, версия фотошоп – любая.
Вам также могут понравиться урок на новогоднюю тему- создание рождественной открытки из россыпи красивых шариков.
Создаем новый документ с размерами 600 на 400, разрешение 72 dpi (пиксель/дюйм), цвет фона – белый. Теперь возьмите инструмент Овальная область (Elliptical Marquee Tool), и с удерживая клавишу Shift создадим круглое выделение.
Создайте новый слой и заполните его зеленым цветом или другим на ваш выбор. В примере использован цвет #0da32a.
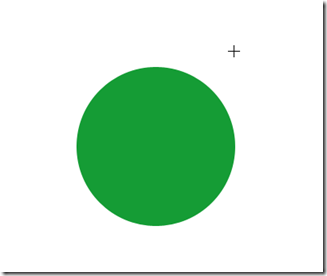
Теперь добавим немного блеска при помощи шума: Фильтр –> Шум –> Добавить шум (Filter> Noise> Add Noise). Выберите такой порог шума, сколько блеска хотите получить на вашем шарике. Я взяла значение 15, поставьте галочку напротив пункта “По гауссу”.
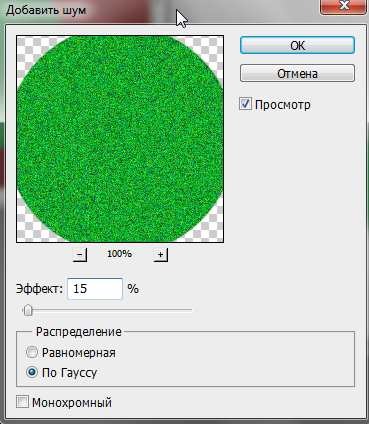
Придадим нашему шарику более сферическую форму. Для этого, не снимая выделения, применим Фильтр –> Искажение –> Сферизация (Filter> Distort> Spherize). В настройках укажите 100% и нормальный режим:
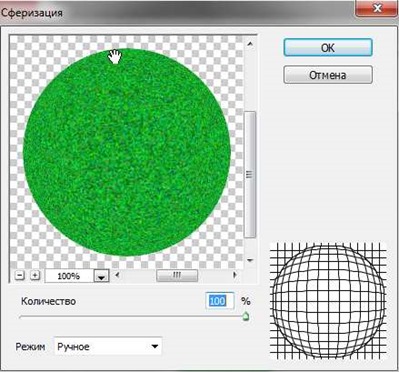
Создадим градиентный фон, используем линейный градиент от #e13030 к #842022.
Теперь создадим округлое выделение в верхней части нашего будущего шарика. Это будет блик:
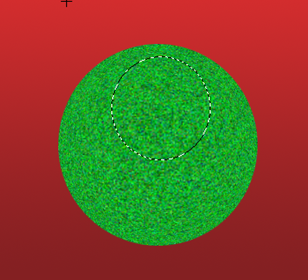
Создайте новый слой. Возьмите радиальный градиент от белого к прозрачному и проведите им от верхней части выделения вниз.
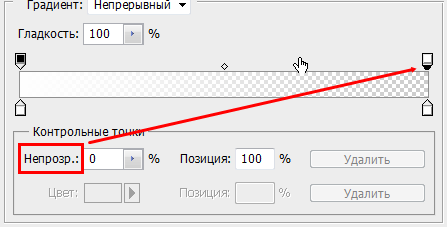
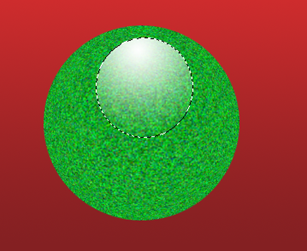
Теперь создадим выделение вокруг шарика, для этого кликнем по миниатюре слоя с первоначальной фигурой (кругом), удерживая клавишу CTRL. Теперь при помощи того же радиального градиента на слое с предыдущим градиентом проведем от нижнего правого края шарика вверх и к центру:
Для того, чтобы блики выглядели более натуральными применим к верхнему слою режим Перекрытие и уменьшим непрозрачность до 75%:
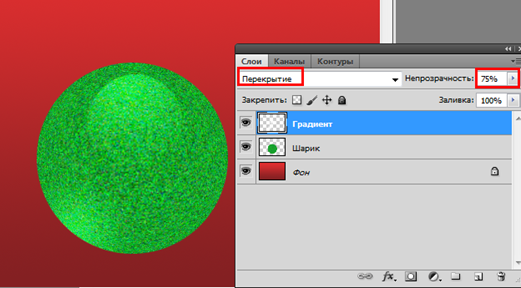
Теперь рисуем крепление шарика. Возьмите инструмент Прямоугольник и создадите прямоугольник цвета #0da32a под слоем основной фигуры шарика.
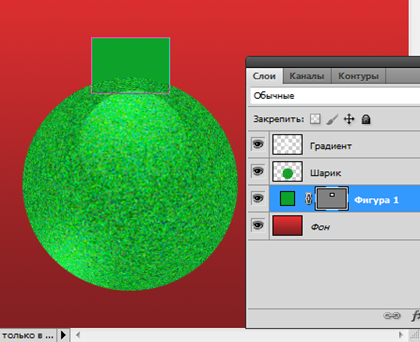
Выделим этот прямоугольник (кликните по миниатюре слоя, удерживая Ctrl). Теперь при помощи полигонального лассо (в настройках укажите вычитание области) создадим такое выделение:
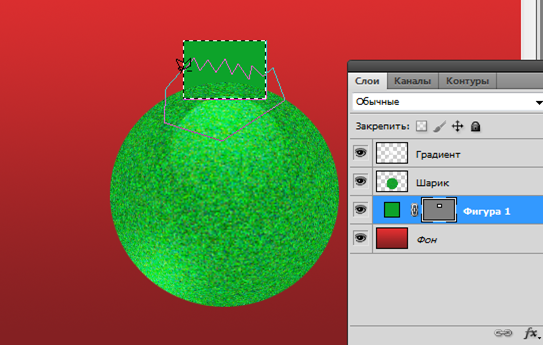
Создайте новый слой и залейте выделение белым цветом. Примените стили слоя:
Тень:
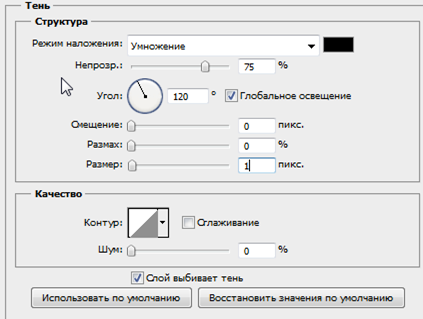
Тиснение:
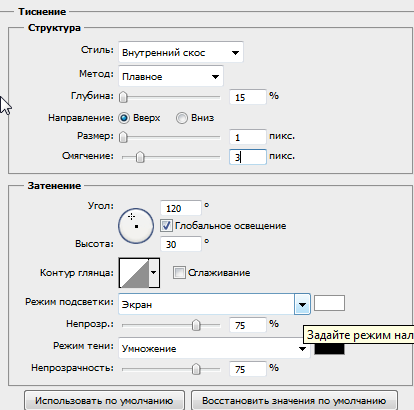
Градиент:

Теперь рисуем ниточку. Возьмем Перо (в настройках – контур) и создадим контур нити. Этапы:
Нарисуем 2 точки над креплением шарика:

Берем инструмент Стрелка, ставим опорную точку между двумя точками, которые мы сделали Пером и вытягиваем ее и наверх и влево:

Расширяем нить, потянув за направляющие в стороны:
Теперь на новом слое сделаем обводку контура. Выберите настройки кисти: цвет #d9cf30, жёсткость 100%, размер 3 пикселя. Теперь снова выберите инструмент Перо и, кликнув правой кнопкой мыши выберите пункт “Обводка контура”, далее выбираем кисть:

Теперь снова перейдем к слою основной фигур шарика и применим стили:
Тень:

Внутренняя тень:

Обводка:
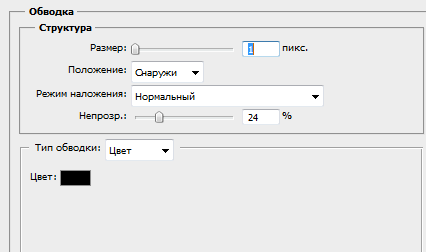
Все, теперь наш шарик готов, вы можете использовать его в качестве элемента оформления новогодних открыток к наступающему 2014 году.