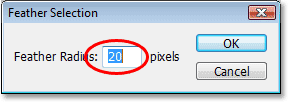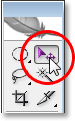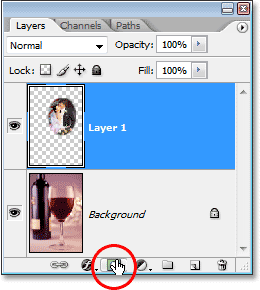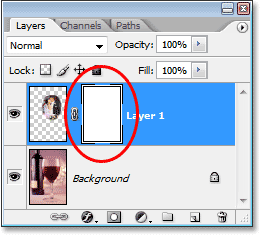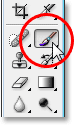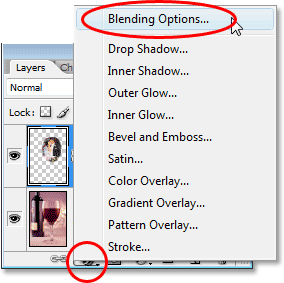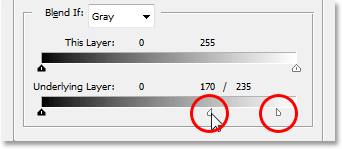В этом уроке Adobe Photoshop, мы рассмотрим классический эффект Photoshop для свадебной фотографии – свадебная пара внутри бокала. Это очень легко сделать в Photoshop. Для создания эффекта требуются навыки работы с основными инструментами Photoshop, работа с масками несколько минут свободного времени.
Свадебный коллаж – это распространенный вид свадебной обработки фотографии. Как вариант создания свадебного коллажа, вы можете использовать эту технику Photoshop для размещения свадебной пары в любой стеклянный объект, например, в бутылку, песочные часы, внутрь стеклянных шариков и пузырьков, которые всегда весело смотрятся.
Для выполнения этого урока подойдет программа Adobe Photoshop любой версии.
Вот два изображения, которые я буду использовать для создания свадебного коллажа:
Шаг 1: Создайте выделение вокруг пары с помощью Elliptical Marquee Tool
Выберите инструмент Elliptical Marquee Tool (Эллиптическре выделение) из палитры инструментов Photoshop. По умолчанию, он прячется за инструмент Rectangular Marquee Tool (Прямоугольное выделение), так что вам нужно нажать на значок Прямоугольный Marquee Tool, и удерживать мышь вниз на одну-две секунды, затем выберите инструмент Elliptical Marquee Tool из выпадающего меню:
Выберите инструмент Elliptical Marquee Tool.
Затем, с помощью Elliptical Marquee Tool сделайте овальное выделение вокруг молодоженов.
Шаг 2: Растушевка выделения
Для того, чтобы наш свадебный коллаж смотрелся более естественно, с мягкими краями, а не казался “вырезанной картинкой” нужно растушевать края выделения. Для этого применим команды Select > Modify > Feather (Выделение –> Модификация –> Растушевка) с радиусом растушевки равным 15-20 пикс.
Нажмите ОК для выхода из диалогового окна.
Шаг 3: Перетащите выделенную свадебную пару на документ с бокалом.
Теперь, когда у нас есть выделение вокруг молодоженов, и мы смягчили края выделенной области, нам нужно перетащить выделенную область на фотографию бокала. Для этого нам нужно Move Tool (инструмент перемещение):
Перетащите при помощи этого инструмента выделенную область с фотографии молодоженов на документ с фотографией бокала.
Щелкните фотографию молодоженов и перетащить их на изображение бокала.
Шаг 4: изменить размер и положение Свадебные пары с помощью команды свободное трансформирование Free Transform в Photoshop
Изменим размер свадебной пары при помощи команды Free Transform. Нажмите сочетание клавиш Ctrl + T (Win) / Command + T (Mac) на клавиатуре, чтобы открыть окно Free Transform. Для того, чтобы изменить размер изображения, не изменив пропорции, потяните за угол появившейся рамки, удерживая клавишу Shift. Чтобы переместить пару в нужное положение, просто щелкните в любом месте внутри окна Free Transform и перетащите их в новое место при помощи мыши.
Перемещение и изменение размера пару по мере необходимости с помощью Free Transform.
Нажмите Enter (Win) / Return (Mac), когда вы будете довольны размером и расположением изображением пары, чтобы одобрить преобразования.
Шаг 5: Добавьте маску слоя к слою пары Свадебная
Теперь в палитре слоев мы видим, что свадебный коллаж состоит из двух слоев. Изображение бокала находится внизу на фоновом слое, а свадьбы пара расположена над ним на слое «Layer 1». При активном слое «Layer 1» (появится синее выделение слоя) нажмите на Layer Mask (маску слоя) значок внизу палитры слоев:
Вы увидите миниатюру слоя-маски, которая появится справа от эскизов слоя.
Шаг 6: Рисуем черной кистью по краю изображения Свадебной пары
Теперь, когда мы создали слой-маску, мы собираемся использовать его, чтобы лучше соединить 2 изображения свадебной пары и бокала, нужно дополнительно обработать края изображения свадебной пары. Для этого нам нужно выбрать в палитре инструментов Photoshop Brush Tool (кисть). Вы также можете нажать B для быстрого выбора инструмента
Нажмите на «Layer Mask» значок внизу палитры слоев в Photoshop.
Установите цвет переднего плана – черный или просто нажмите D на клавиатуре, после чего белый станет цветом переднего плана и черный — цветом фона, а затем нажмите X , чтобы поменять их местами. Затем выберите мягкую кисть среднего размера и пройдитесь ею по краям изображения молодоженов. Появятся края бокала под ними, и продолжать рисовать, пока изображение пары полностью не окажется внутри бокала.
Если вы сделаете ошибку, что вы рисуете, либо нажать Ctrl + Z (Win) / Command + Z (Mac), чтобы отменить его или нажмите X на вашей клавиатуре, чтобы установить цвет переднего плана на белый, закрасьте свою ошибку, а затем нажмите X снова, чтобы настроить цвет переднего плана на черный и продолжать рисовать по краям.
Когда вы закончите, ваше изображение должно выглядеть примерно так:
Изображение после содержащие свадьбы пара внутри бокала.
Шаг 7: Использование параметров наложения, чтобы имитировать прозрачность бокала.
Нам осталось имитировать прозрачность стекла бокала. Мы можем сделать это легко с помощью фотошопа. Нажмите на значок стилей слоя внизу палитры слоев и выберите Blending Options (Параметры наложения) в верхней части списка:
Это вызовет в Photoshop диалоговое окно «Layer Style» с активной колонкой «Blending Options» (Параметры наложения). Внизу окна — параметр «Наложение, если». Вы увидите две полосы черно-белого градиента. Вы будем производить изменения на самом нижнем градиенте, перемещая его ползунки. Нажмите на белый ползунок в нижней правой части градиента и начните перемещать его в левую сторону. При перетаскивании вы заметите появляющиеся белые блики и отражения света в стекле. Проблема в том, что они имеют очень жесткие, зазубренные края. Чтобы смягчить их, отпустите кнопку мыши, зажмите Alt (Win) /Option (Mac), а затем снова щелкните на ползунке и продолжайте перетаскивать его в левую сторону. Удерживая нажатой клавишу Alt / Option, вы разделяете ползунокна две части. Пространство между двумя половинами становится переходной зоной между изображением молодоженов и стекла, что дает нам хорошие, мягкие края.
Когда вы закончите, нажмите кнопку ОК в правом верхнем углу диалогового окна Layer Style, чтобы выйти из него, и все готово!