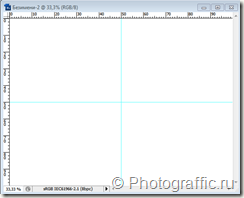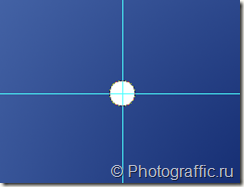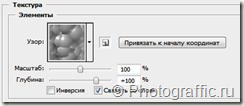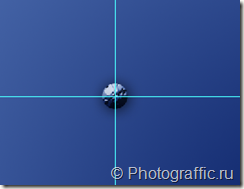Фракталы, как известно, состоят из повторяющихся подобных элементов, поэтому в основе создания их в фотошопе лежат:
1. Создание основных элементов, которые будут повторяться, можно объединить их для удобства в один слой,
2. Копирование слоя с этими элементами с небольшим трансформированием (пропорциональным изменением масштаба и поворотом).
Рассмотрим пример создания одного из таких фракталов.
Для этого
1. создайте новый документ с заданными размерами 1600 на 1200 пикселей, разрешение 72 пикс/дюйм, фон – белый.
2. Необязательным вспомогательным этапом является создание направляющих линий, проходящих через центр документа. Для их создания нужно отобразить линейки и протянуть эти линии от края документа к центру.
3. Выберите инструмент градиент с настройками:
цвета градиента выберите на свое усмотрение, часто фракталы создают на темном фоне, но это не обязательно. Я выбрала цвета:
теперь проведите направляющую линию по диагонали от нижнего правого угла в верхний левый для заливки градиентом.
4. Выберите любую фигуру, которая будет в основе создания фрактала. Это может быть эллипс или любая другая несложная фигура. Выставьте следующие настройки для фигуры:
и нарисуйте фигуру в центре документа (на месте пересечения направляющих):
5. Проведите изменения в параметрах наложения слоя, для этого щелкните дважды мышкой по слою и в открывшемся окне примените стили тени, тиснения, контура, текстуры и наложения градиента:
Значение для контура оставьте по умолчанию, поставьте только галочку напротив этого пункта. Цвет градиент поставьте такой же, как и при создании фона. В результате преобразований получили такую фигуру:
6. Дублируйте слой 3 раза, нажав 3 раза сочетание клавиш Ctrl + J.
7. Выберите нижний слой с фигурой, и нажав Ctrl + T, увеличите ее в 2 раза:
8. При помощи инструмента перемещение распределите фигуры, получив, например, такую фигуру:
9. Для каждого слоя с фигурами примените команды Слой – Растрировать – Фигуру.
10. Нажмите на Shift и , не отпуская этой клавиши сделайте активными все слои с фигурами. Они выделятся синим.
11. Дублируйте слои, перетащив из на значок создания нового слоя.
12. Теперь выберите инструмент Перемещение и поставьте галочку в настройках этого инструмента (под горизонтальным меню) напротив пункта Показать направляющие элементы. Теперь Вы можете не только сдвигать одновременно выделенные слои, но и трансформировать их как вам угодно.
13. После видоизменения (перемещения и трансформирования слоев), еще раз дублируйте уже новые слои и измените уже новую группу:
И так повторяйте эти шаги до тех пор, пока не вырисуете определенную фигуру или рисунок.