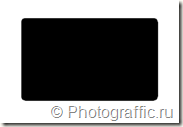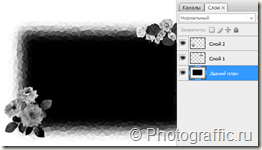Создайте новый документ в фотошоп с заданными размерами, лучше будет, если вы заранее посмотрите размеры фотографии, которую планируете в дальнейшем вставить в эту рамку).
Залейте документ белым цветом. Возьмите инструмент “Прямоугольник со скругленными краями” с настройками:
активированные настройки – слой-фигура, прямоугольник со скругленными краями, радиус 10 пикселей без стиля и цвет – черный.
Нарисуйте черную фигуру на белом фоне:
Растрируйте фигуру (Слой –> Растрировать –> Фигуру).
Примените к слою с фигурой размытие по Гауссу с таким значением, чтобы края стали нечеткими:
Откройте в фотошоп клипарт цветы, цветочные уголки или любой другой на прозрачном фоне в формате png. Я выбрала эти два клипарта:
К каждому из этих клипартов примените команду Изображение –> Коррекция –> Обесцветить. Откорректируйте контраст каждого из черно-белых клипартов при помощи уровней (Изображение –> Коррекция –> Уровни), сдвинув левый ползунок вправо до получения необходимого контраста.
Теперь при помощи инструмента “Перемещение” перенесите каждый из клипартов на наше изображение с черным прямоугольником и расположите так, как вам угодно:
Сделайте активным слой с фигурой прямоугольника и объедините его с предыдущим слоем, нажав Ctrl+E. Примените к нему фильтр –> Оформление –> Кристаллизация. Я взяла размер ячейки, равный 10:
Последний шаг: Фильтр –> Искажение –> Рябь. Можете поэкспериментировать с фильтрами, особенно из группы искажение и получите свои результаты. Объедините слои — сделайте активным верхний слой и несколько раз нажмите Ctrl + E, пока слои не объединяться в один. Осталось сделать рамку при помощи маски и вставить в него свое фото.