- Проверка видеокарты на исправность и производительность
- В каких случаях проводится
- Признаки неисправности видеокарты
- Как узнать какая видеокарта на компьютере, способы
- Через диспетчер устройств
- Через средство диагностики DirectX
- Через сведения в системе Windows
- Через специальные программы
- Как протестировать видеокарту на исправность
- Furmark
- OCCT
- Aida64
- PhysX FluidMark
- Unigine Heaven
- 3DMark
- Проверить видеокарту онлайн
Не во всех компьютерах установлена видеокарта. В ней нет необходимости если в компьютере стоит хороший процессор. Однако если от от ноутбука требуется скорость и мощность, для того чтобы запускать игры или тяжёлые программы, то видеокарта понадобится. Новую видеокарту или уже использованную нужно протестировать.
Проверка видеокарты на исправность и производительность
Существует множество способов проверки видеокарты. Проще всего это сделать с помощью специально созданных приложений. Видеокарта проверяется для определения стабильности работы внутреннего оборудования компьютера в стрессовом режиме. Определить, какая именно видеокарта находится в компьютере, и протестировать её можно как самостоятельно, так и обратившись к специалисту.

В каких случаях проводится
Если стоит задача узнать производительность видеокарты, то есть выдачу количества кадров в секунду в компьютерных играх, то можно сделать это через специализированный тест. Он протестирует видеокарту в различных режимах по полной программе, применяя при этом множество разнообразных технологий, и после тестирования выдаст заключение и результаты в баллах.
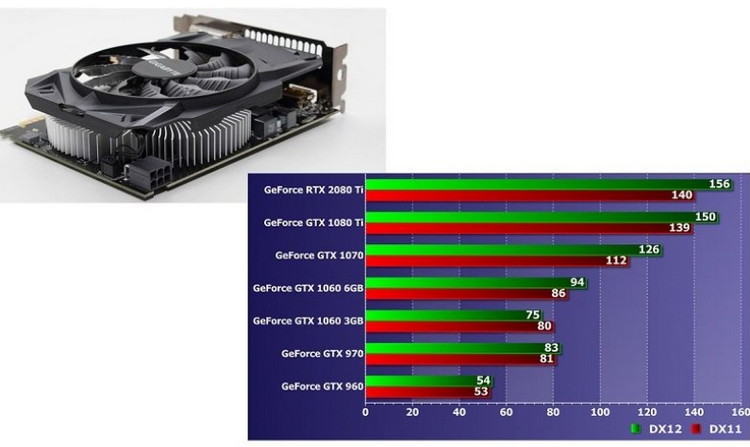
Признаки неисправности видеокарты
По каким параметрам можно определить, что видеокарте требуется помощь? Обратить внимание на свою видеокарту следует в следующих случаях:
- При работающем мониторе не загорается экран. Иногда на него выводится сообщение «Нет сигнала».
- Появляется искаженная картинка — полосы, штрихи, сдвиги.
- Выдаётся ошибка с синим экраном — это бывает при установке драйверов.
- Если проводится проверка на работоспособность, ни одна из используемых программ не может распознать плату.
- Может сработать система самодиагностики «POST». В этом случае при включении компьютера может быть подан звуковой сигнал. Причем, при разных неполадках подаётся разный звуковой сигнал, значение которого можно узнать в инструкции, либо в интернете.
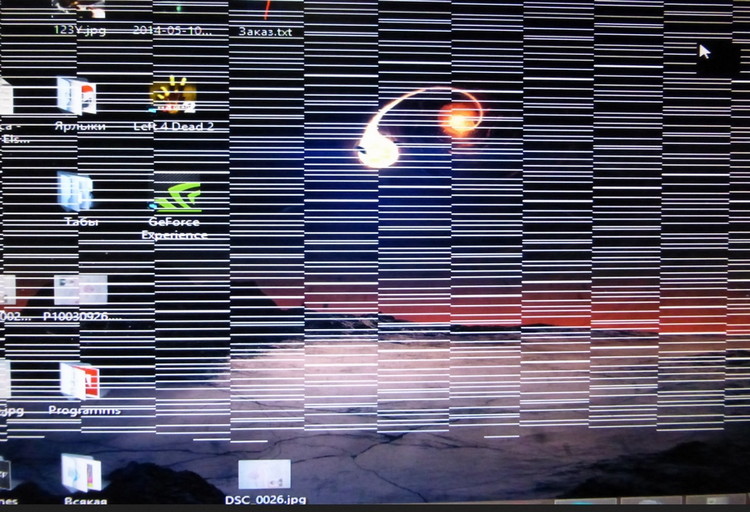
Бывает так, что даже при наличии перечисленных признаков, проблема заключается не в карте. В этом случае, чтобы узнать целая ли плата, нужно проверить остальные комплектующие. Для того чтобы узнать, сгорела ли плата или нет, необходимо проверить и исключить остальные параметры:
- Нужно проверить, подключено ли питание.
- Убедиться, что кнопка запуска включает светодиодные лампочки на блоке и мониторе.
- При включении должны быть поданы звуки, как при загрузке Windows.
На заметку! Если блок питания подключен, Windows включается, значит персональный компьютер работает. Отсутствие изображения показывает на сгоревшую видеокарту.
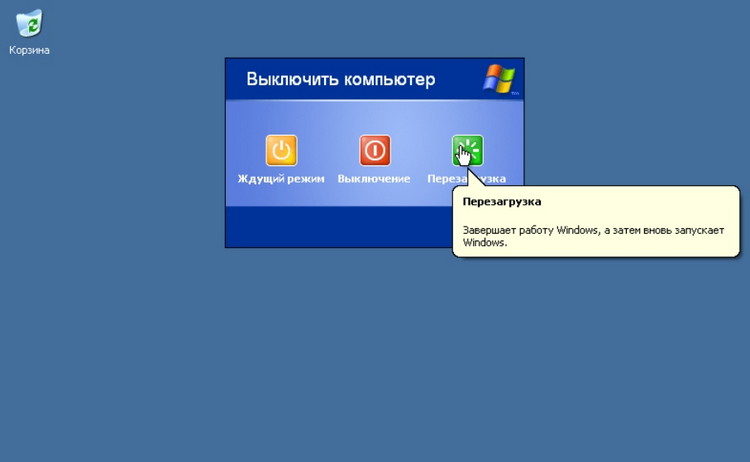
Как узнать какая видеокарта на компьютере, способы
Существует несколько способов узнать, какая именно видеокарта установлена на ноутбуке или компьютере.
- Сначала нужно зайти во вкладку с видеоадаптерами и посмотреть, какая надпись там отображается. Если же видна надпись “Стандартный VGA графический адаптер”, значит видеокарта не определяется.
- Второй способ определить видеокарту с помощью ID-оборудования. Для этого нужно зайти в диспетчер устройств и правой кнопкой мыши кликнуть по VGA видеоадаптера, выбрать пункт “Свойства”. Затем перейти во вкладку “Сведения” и выбрать пункт “ID оборудование”.
- Третьим способом распознавания видеокарты может быть ее идентификация при помощи бесплатной программы AIDA64, которую можно скачать на официальном сайте.
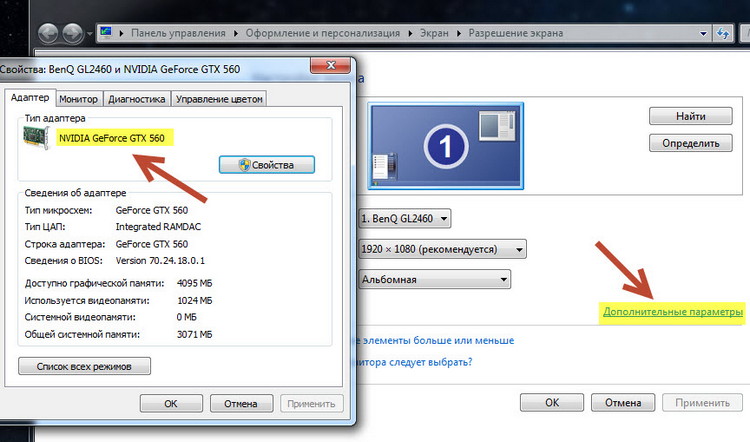
Через диспетчер устройств
На значке “Мой компьютер” нужно нажать правую кнопку мыши, выбрать позицию “Свойства”, после чего запустить диспетчер устройств с помощью вкладки “Оборудование”. Там в разделе “Видеоадаптеры” и будет указана модель видеокарты.
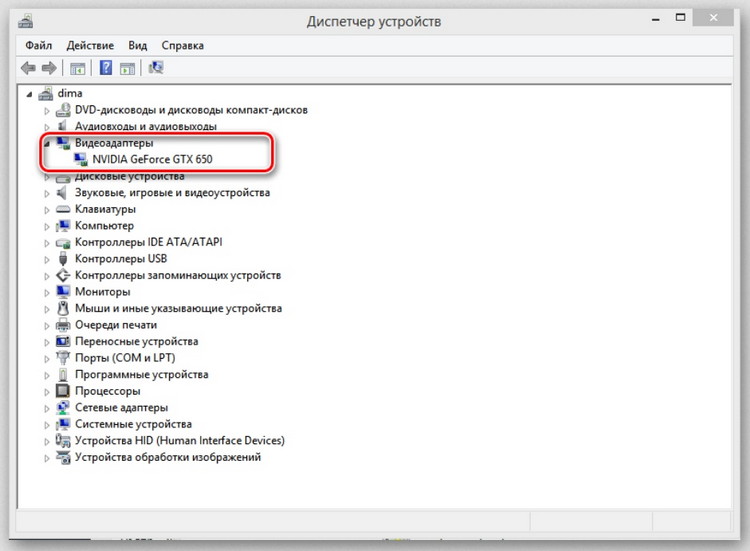
Через средство диагностики DirectX
DirectX — довольно простая программа для диагностики. Чтобы ее активировать, нужно в меню “Пуск” выбрать пункт “Выполнить” и ввести команду “dxdiag” — в “Системе” отобразится вся нужная информация об операционной системе, включая чипсет. “Дисплей” — вкладка, которая позволяет продиагностировать установленную видеокарту.
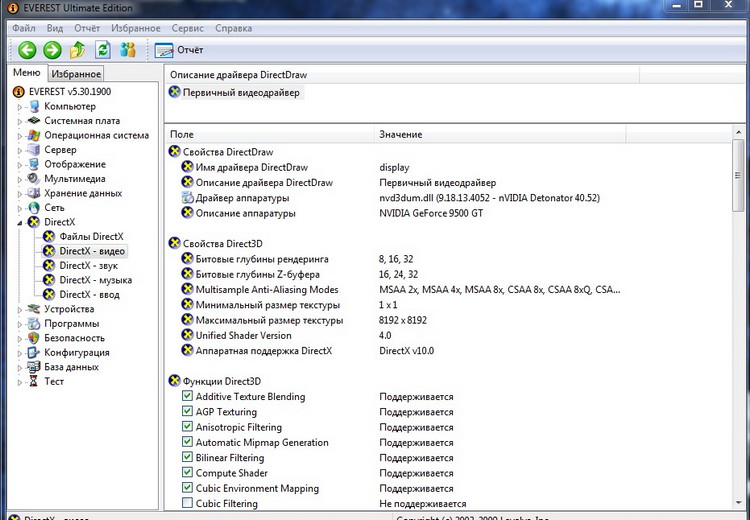
Через сведения в системе Windows
Нажать кнопки Win+R, в всплывающей строке вписать “msinfo32.exe” и подтвердить кнопкой “Ок”. В окне появляется информация о системе, где следует выбрать “Компоненты” — “Дисплей”, где и выйдет название видеокарты, установленной на ноутбуке.

Через специальные программы
Для тестирования карты разработано множество программ, например, Speccy или Gpu-Z. Если ее скачать, запустить и обратить внимание на пункт “Graphics”, то там будет указаны параметры видеокарты.
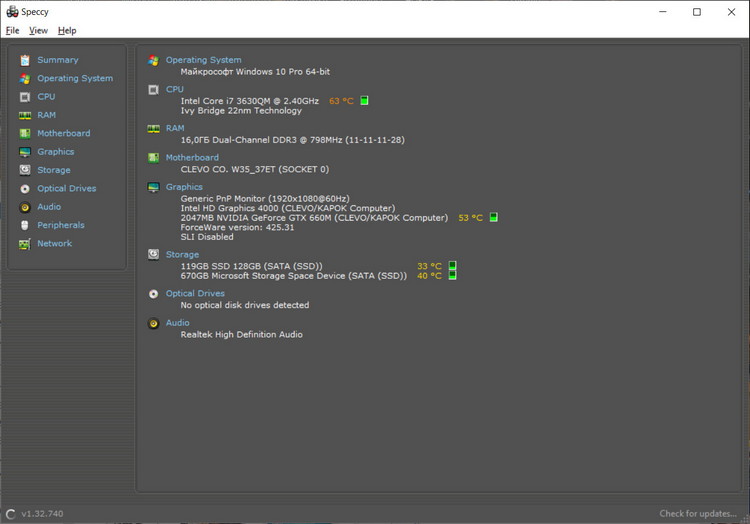
Как протестировать видеокарту на исправность
Промониторить систему можно с помощью приложений, которые выдадут информацию для того, чтобы можно было:
- Выяснить, какой объем памяти имеет компьютер, количество слотов и их тип. Зная это, можно выбрать более оптимальный вариант — либо новое ОЗУ, либо новую материнскую плату, либо полностью аппарат;
- Правильно подготовиться к запуску новой игры, а для этого либо нужно увеличить память, либо усилить процессор, установить накопитель или новую видеокарту;
- Выяснить, нужна ли замена термопасты.
- Выяснить причину сбоя программ и зависания системы, которая может быть вызвана неправильными драйверами, недостаточным объемом видеопамяти, либо неисправностью аппаратных сил.
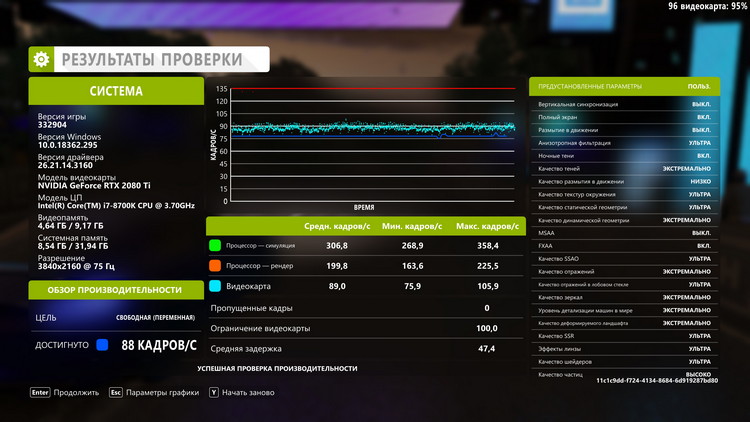
Furmark
Легче всего проверить видеокарту можно, используя специально созданное приложение FurMark, называемое “пушистым оком”. Оно может проверить нагрузку графического ускорителя и стабильность работы операционной системы в стрессовом режиме. Как и всякое приложение, его требуется сначала загрузить и установить.
Затем проверить видеокарту можно, используя интуитивно понятный путь: нажать на кнопку «Settings», в окне отметить позиции «Dynamic Background» и «Burn-in» — «ОК». Далее идет параметр «GPU Strees test», в котором подтверждается тестирование — должно открыться основное рабочее окно с изображением пушистого глаза.
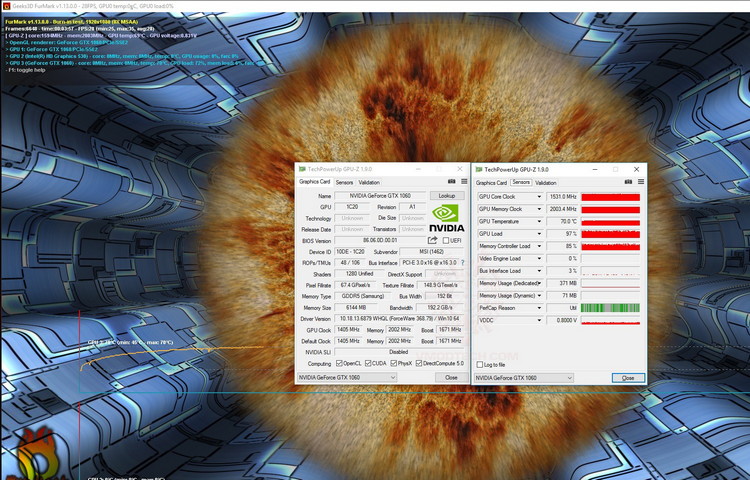
Изображение с вращающимся глазом будет сопровождать весь процесс тестирования программой FurMark, с одновременным отображением параметров состояния процессора.
На заметку! Внизу будет указана температура чипа GPU, которая после начала тестирования начнет резко возрастать.
Хотя для всякой видеокарты свойственны свои температурные показатели, есть и общие данные. Если температура достигает 100 градусов в течение 20 минут тестирования, то карта находится в рабочем режиме. Если температура зашкаливает выше 100 градусов, то ноутбук может начать самопроизвольную перезагрузку, что свидетельствует о срабатывании системы защиты, которая не дает перегреться системе. Следовательно, такая видеокарта неисправна, либо её охлаждение нарушено.
OCCT
Приложение представляет собой простой интерфейс с бесплатным бенчмарком. OCCT способен провести быстрое тестирование видеокарты и найти ошибки системы, причём приложение поддается нужным настройкам. Пользоваться ею просто. Как обычно, нужно загрузить приложение на компьютер, запустить и открыть раздел “Тест” затем зайти во вкладку видеоплаты и задать параметры проверки.
Важно! Следует знать, что чем дольше происходит тестирование, тем большая точность данных будет получена.
Во время теста нужно установить предельную нагрузку 100%. Затем во вкладке «VRAM», нужно выбрать видеоадаптер, начать процесс.
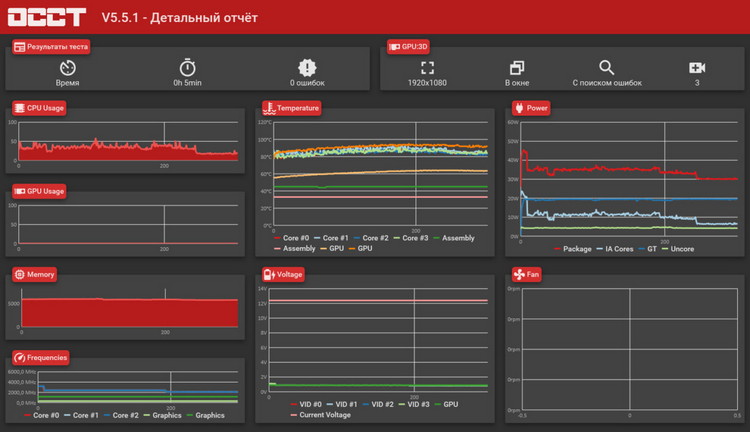
По окончании приложение OCCT покажет найденные проблемы видеопамяти, которые влияют на производительность видеоадаптера.
Aida64
Если на компе нет видеодрайвера, то проверить, какая именно видеокарта установлена, можно с помощью приложения Aida64. Работать с ним максимально просто — запуск, переход в раздел “Дисплей” — “Видео PCI/AGP”. Программа выдаст параметры видеокарты.
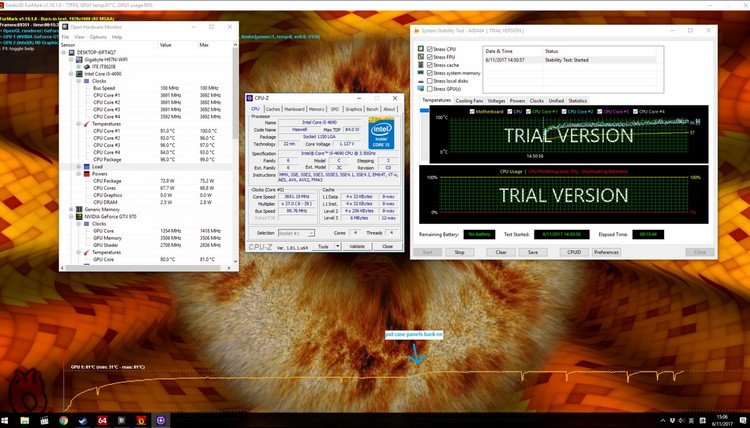
PhysX FluidMark
Разработка PhysX FluidMark — это набор тестов, которые поставят оценку видеокарте компьютера, при этом сравнив полученные показатели с подобными устройствами. В последней разработке PhysX FluidMark находится 27 программ, отвечающих за определенные параметры:
- Тестирование процессора;
- Проверка видеокарты по различным параметрам;
- Диагностика жёсткого диска на скорость нахождения данных;
- Тестирование оптических дисководов;
- Проверка оперативной памяти.
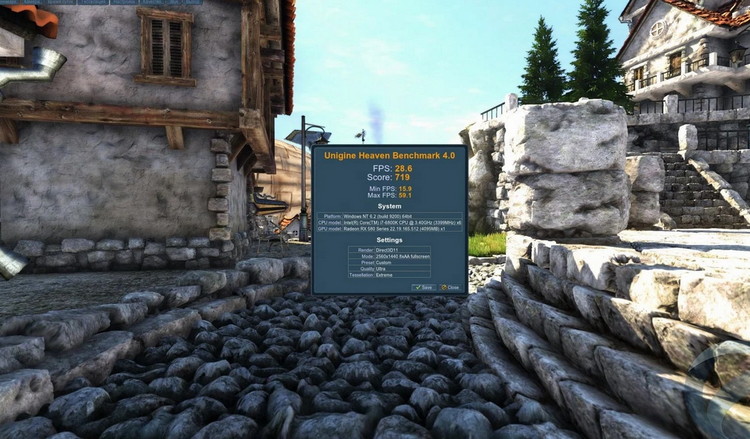
Причём результаты проверки сохраняются в удобных форматах, которые можно отослать, вставить в текстовый редактор, подкорректировать, распечатать. А сами тесты можно импортировать в приложение, добавляя новые возможности.
На заметку! Данная версия программы является частично платной, поскольку некоторые её углубленные возможности доступны только для платного варианта. Существует и свободный доступ к бесплатному функционалу, где присутствует достаточно много настроек.
Unigine Heaven
Unigine Heaven — современный функционал для оценки производительности системных компонентов компьютера. Как пользоваться утилитой: принять условия «Agree», выставить необходимые настройки, кликнуть «RUN». появившиеся горячие клавиши желательно зафиксировать в памяти, т.к. они могут пригодиться для контроля проверки.
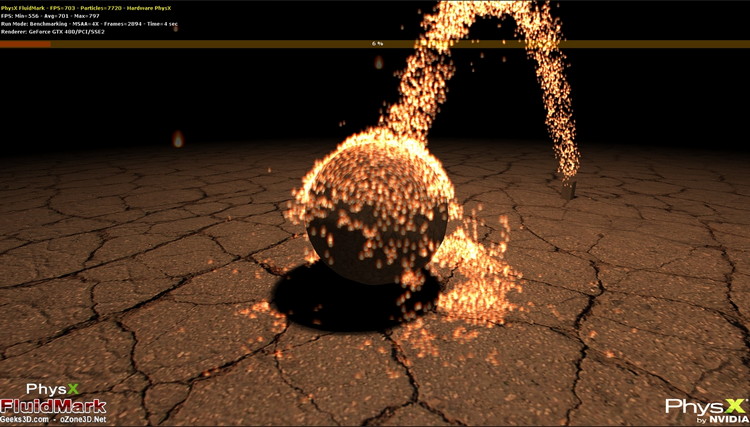
3DMark
Судьба видеокарты зависит от данной утилиты. Нужна ли ей профилактика, ремонт или она подлежит утилизации, покажет тестирование программой 3DMark. Работать с данным предложением не сложно: «BENCHMARKS» — «FILTERS», затем выбрать DirectX, разрешение и тест — «RUN». По завершению проверки появится окно с нужными результатами.
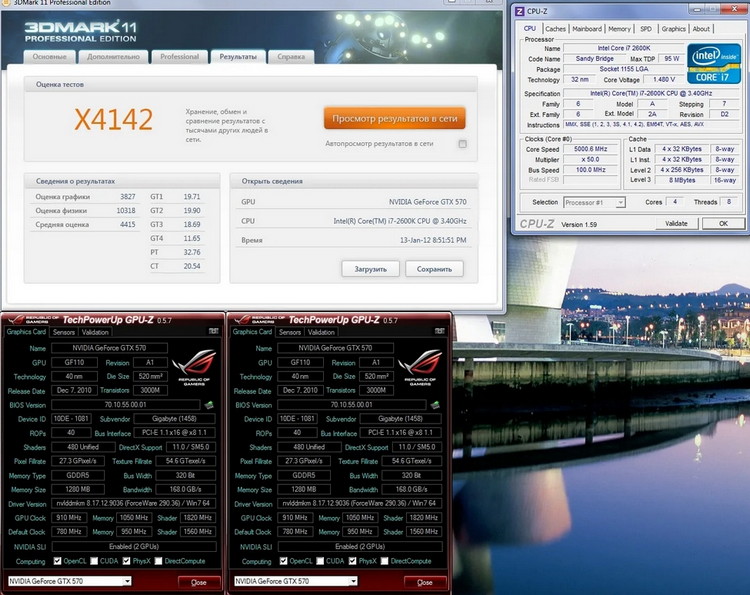
Проверить видеокарту онлайн
Современные разработки позволяют проверить видеокарту, установленную на ноутбуке или компьютере, без установки специального программного обеспечения. Вполне возможно провести диагностику помощью бесплатного онлайн-сервиса. Для этого нужно на зайти на официальную страницу производителя своей видеокарты.
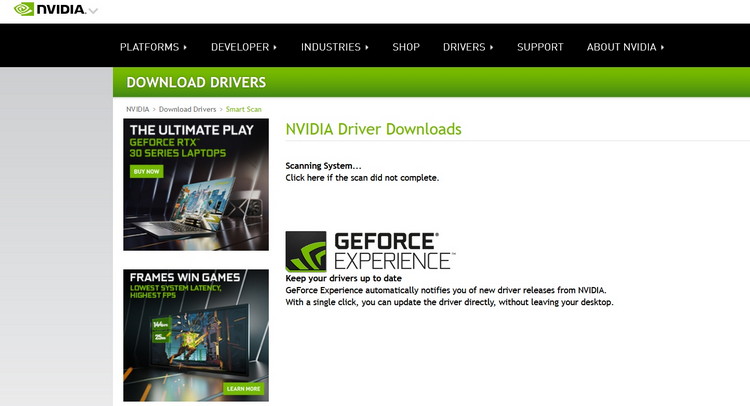
Необходимо выполнить следующие действия: На официальном сайте производителя найти пункт «Твой компьютер готов к новым играм?» и согласиться начать тестирование.
Данные тестирования покажут, подходит ли выбранная игра для вашего ноутбука. Однако полученные данные и характеристики будут общими, и для более детальной диагностики следует воспользоваться специальными программами.

Все время выпускаются новые приложения, и программы, которые помогают держать под контролем параметры работы компьютера и исправность компьютерного “железа”.
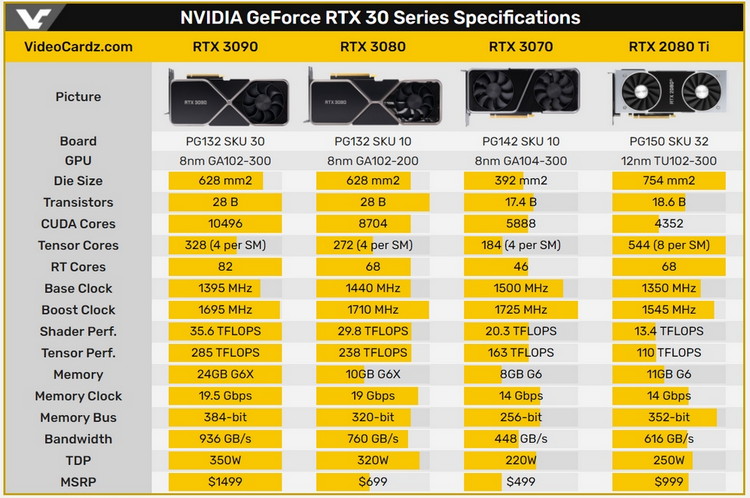
Рассмотренные ресурсы сделают проверку максимально эффективным способом, с минимальной установкой приложений. В операционной системе Windows 10 есть программы, которые не требуют подключения к интернету, чтобы узнать некоторые данные о компьютере.





