
Пришло время восстанавливать записи моего форума, который прекратил свое существование зимой этого года. Долго лежали сохраненные на компьютере записи от разных авторов, а некоторые из них представляют особую ценность. Жалко, что связи с авторами не осталось. Чтобы сохранить их авторство, в конце каждой записи, я буду писать их ник. Может, кто-нибудь и откликнется. Так, очень подробные и простые уроки для новичков на нашем форуме выкладывала Minova.i. Именно, она является автором урока, который я опубликую сегодня с некоторыми изменениями. Изменения коснуться лишь подачи материала, которое более соответствует формату блога.
Вы можете ознакомиться с другим уроком сайта по созданию стеклянной рамки для фото
Узнайте также, как делать простую стеклянную рамку
В этом уроке я хочу рассказать, как создать простые, но очень симпатичные прозрачные рамочки при помощи фильтра «Стекло». Этот фильтр уже есть в программе Фотошоп CS5, его устанавливать не нужно. И так приступим. Открыть Фотошоп. Рамка №1. Загрузить картинку, например такую.
Продублировать ее, слои переименовать.
Выделить слой 2 и взять инструмент “Прямоугольная область» (горячая клавиша M).
Нарисовать прямоугольник.
Нажать кнопку Delete для удаления внутренней части, через которую будет “проглядывать наше неизменное изображение.
Нажать сочетание клавиш CTRL + Shift + I (выполнить инверсию), появится выделение рамки.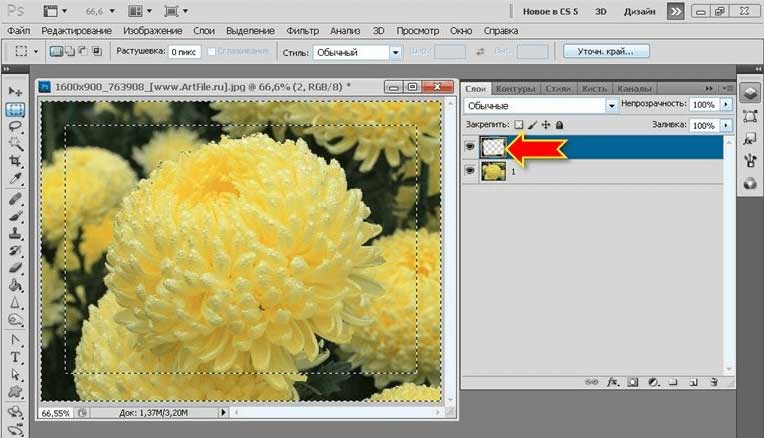
Фильтр –> Искажение –> Стекло.
Поставьте такие значения фильтра.
Получится:
Добавьте новый слой и назовите его “Обводка”.
В палитре цвета выбрать тот, который подходит по цвету с картинкой.
Редактирование –> Выполнить обводку
Выставить ширину обводки (у меня – 3 пикселя),
Снять выделение – CTRL + D,
Рамка почти готова, осталось наложить стиль слоя. Сделайте активным Слой 2 и зайдите в параметры наложения.
Настройки стиля слоя:
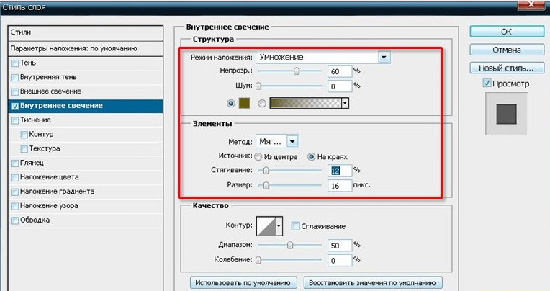
Результат.
Можно сохранить в PNG или PSD для дальнейшего использования.
Рамка №2. Проделать то же самое, только вместо фильтра «Стекло», поставить фильтр «Изморозь». У меня настройки такие: Искажение — 12, Смягчение -2.
Рамка №3. Опять все в том де первом варианте, только фильтр Холст. Искажение — 12, Смягчение — 2.




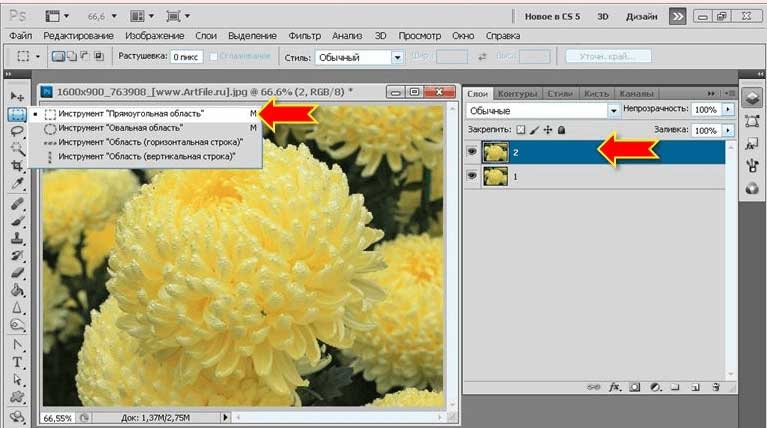
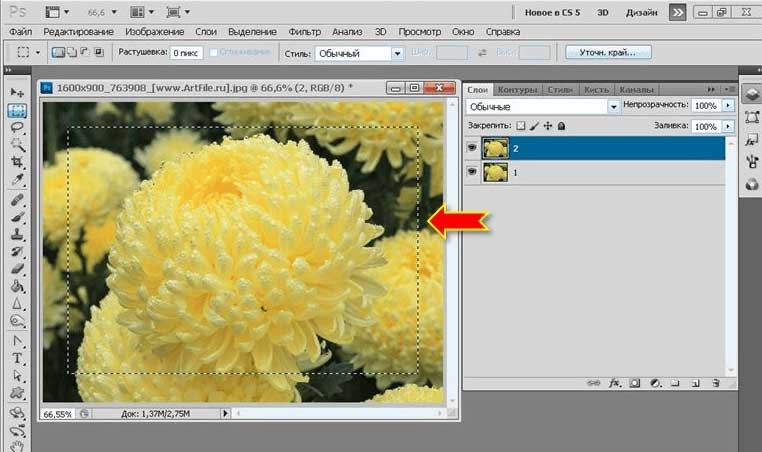

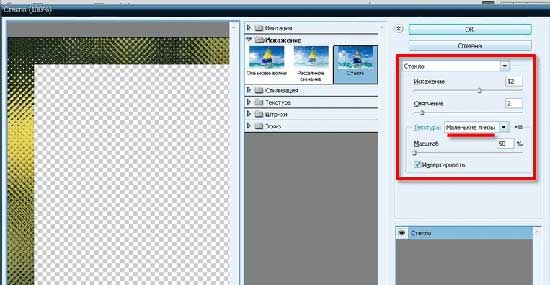


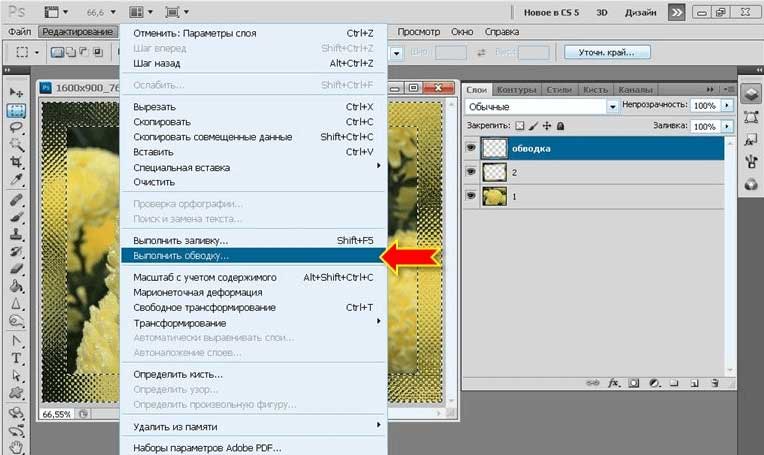
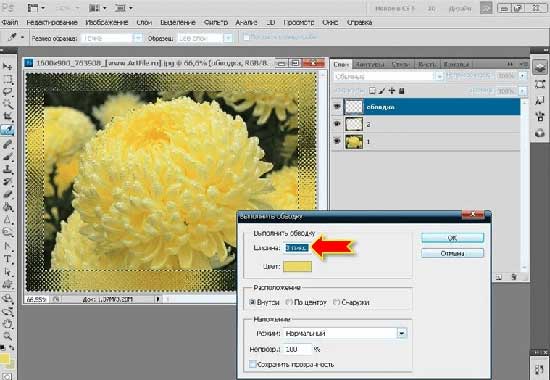
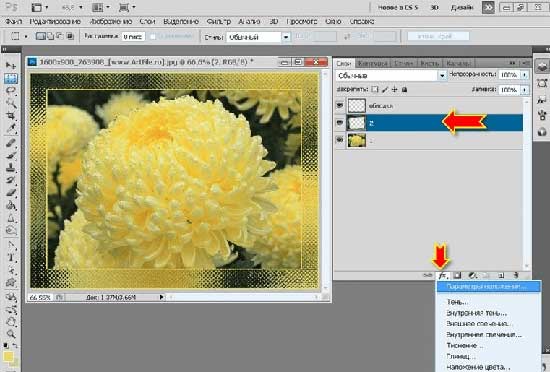

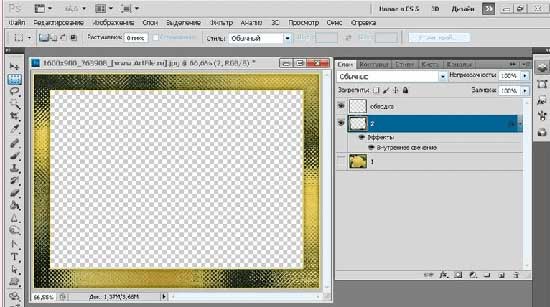






Здравствуйте, Наталья! Я автор этого урока и очень рада, что Вы опубликовали на Вашем сайте или вернее восстановили мои записи. Думала, что всё исчезло навсегда, я благодарна Вам за публикацию, надеюсь мои уроки будут полезны .
С уважением, Ирина.
Ирина, я очень рада, что вы не против! Я пыталась с Вами связаться, писала вам на почту, с которой Вы были зарегистрированы на почте, но ответа не было. Поэтому я решила опубликовать урок на сайте. Хотелось бы восстановить и другие Ваши уроки. Я могу зарегистрировать Вас на сайте. Можете написать мне на почту [email protected]
Буду рада!