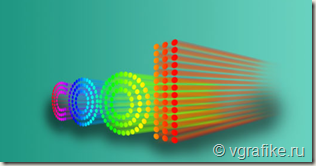
Для выполнения этого урока создания стильного текста нам понадобится шрифт:
Шаг 1
Создайте новый документ, 1600px — ширина и 1000px — высота. Установите основной цвет # 8a5a01, а цвет фона # ba9145, а затем перетащите линейный градиент слева направо. Вы можете выбрать свой собственный цвет, а также, или добавить корректирующий слой, чтобы изменить цвет, как показано в конце этого урока. 
Откройте панель кистей (Window –> Brush или Окно –> Кисти), измените Brush Tip Shape параметры (форму отпечатка кисти), как показано ниже: 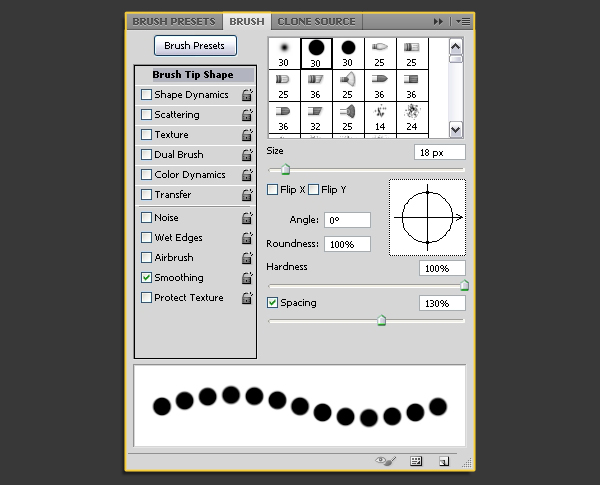
Напишите текста с помощью шрифта BorisBlackBloxx, размер текста 400 пикс.
Используйте Pen Tool (инструмент перо), убедитесь, что выбран значок контура на панели параметров, чтобы нарисовать кривую в середине первой буквы. 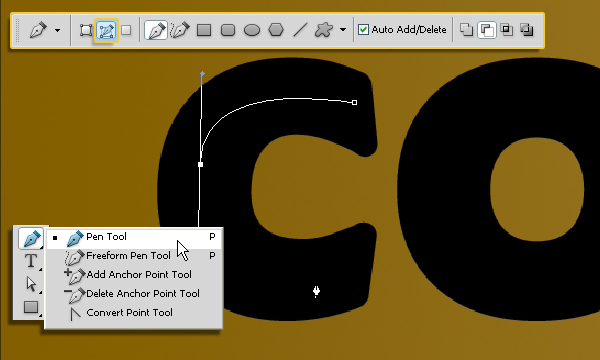
Если вы считаете, что кривая нужно больше якорь точек (контроля), вы всегда можете добавить, воспользовавшись инструментом Перо + (Добавить опорную точку). Затем, вы можете использовать инструмент Direct Selection Tool (Стрелка), чтобы отредактировать конур, перемещая точки, направляющие или якоря..
Шаг 2
Создайте новый слой поверх всех слоев, при активном инструменте Pen Tool , щелкните правой кнопкой мыши на контуре и выберите Stroke Path (выполнить обводку контура). 
Выберите кисть из инструментов выпадающего меню.
Получим обводку контура при помощи измененной кисти. Нажмите Enter, чтобы удалить контур.
Создайте новый контур у внутреннего края первой буквы и повторите обводку кистью.
Сделайте то же самое для внешнего края первой буквы слова.
Повторите этот процесс для остальных букв. Вы можете использовать произвольные фигуры вместо рисования кривых, когда это возможно (например, помощью Ellipse Tool, создаем контуры для буквы О). Необходимо помнить, что каждый новый контур создаем на новом слое.
Шаг 3
Сделайте оригинальный текстовый слой невидимым (нажав на иконку глаза рядом с ним). Выберите все слои точек, а затем перейти к Layer -> Merge Layers (Ctrl + E) или Слои –> Объединить слои, чтобы объединить их в один слой, и назовите его «Merged Dots».
С помощью Erase Tool (ластика) подотрите неточности, чтобы избавиться от точек, которые не совпадают с другими. Убедитесь, что «Merged Dots» слой является активным, затем перейдите к Select -> Load Selection (Выделение –> Загрузить выделенную область).
Выберите инструмент Gradient Tool (градиент), и выбираем Gradient Spectra. Создайте новый слой поверх всех слоев и назовите его «Градиент», а затем залейте выделение градиентом.
Сделайте «Merged Dots» слой невидимым.
Шаг 4
К Edit -> Transform –> Perspective (Редактирование –> Трансформирование –> Перспектива) и переместите углы, как показано ниже. Как только вы закончите нажмите Enter. 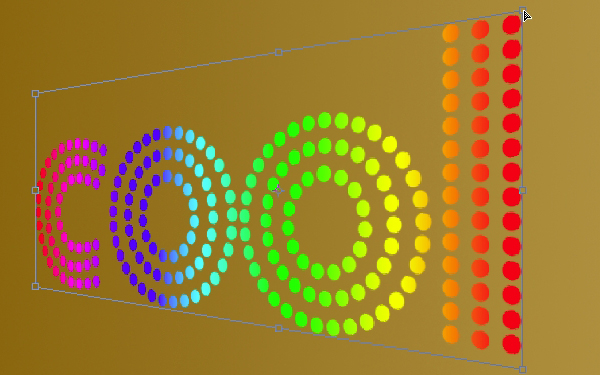
Возьмите Lasso Tool (инструмент Лассо) и создайте выделение вокруг первой буквы, а затем нажмите Ctrl + J, чтобы дублировать его в отдельный слой. 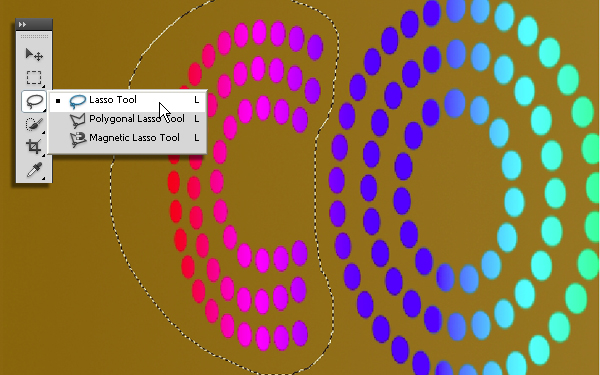
Повторите то же самое для других букв. Сделайте слой “Gradient” невидимым.
Шаг 5
Дублируем слой первой буквы стильного текста. К Filter -> Blur -> Motion Blur (Фильтр –> Размытие –> Размытие в движении) и установите значения, как показано ниже: 
Сделайте четыре копии слоя размытия.
Объедините эти слои «копий» слоев в один, и переместить их под слой оригинальной буквы.
К Edit -> Trasform –> Perspective (Редактирование –> Трансформирование –> Перспектива) и трансформировать объединенных «копий» слоев.
Стереть размытые части, расположенные слева от букв стильного текста.
Возьмите Blur Tool (инструмент размытие) с настройками, указанными на скриншоте, чтобы отредактировать края размытых букв. Используйте инструмент Ластик (Erase Tool) — мягкая кисть с Opacity (непрозрачностью) равной 30% для того, чтобы стереть край размытого слоя.
Повторите эти действия для каждой буквы.
Шаг 6
Объедините оригинальные слои букв в один слой и дайте название каждого слоя соответственно букве, которая расположена на нем. 
Дублируйте слои размытых букв, чтобы сделать их более яркими. Объедините дублированные слои букв (cool) и перетащите копию слоя под слои с буквами оригинала. К Filter -> Blur -> Gaussian Blur (Фильтр –> Размытие –> Размытие по Гауссу) и введите 2.5 Raduis.
Шаг 7
Создайте новый слой над фоновым слоем и назовите его «Shadow». Установите основной цвет # 634016, а также использовать мягкую круглую кисть (500 пикселей), чтобы нарисовать тень под текстом.
Примените Filter -> Blur -> Gaussian Blur (Фильтр –> Размытие –> Размытие по Гауссу) и введите 20 Raduis. Меняем режим смешивания слоев на Умножение (Multiply) и непрозрачность до 70%. Вы можете выбрать все видимые слои (кроме фона), затем перейдите к Edit -> Transform -> Perspective и повернуть текст еще больше.
Шаг 8
Если вы хотите изменить цвет фона, чтобы добавить больше контраста, а затем выберите фоновый слой и нажмите кнопку Создать новую заливку или корректирующий слой внизу палитры слоев, затем выберите «Hue / Saturation»(Цветовой тон / Насыщенность).
Снова нажмите на Создать новую заливку или корректирующий слой, и выберите «Уровни» (Levels). Измените значения, как показано ниже: 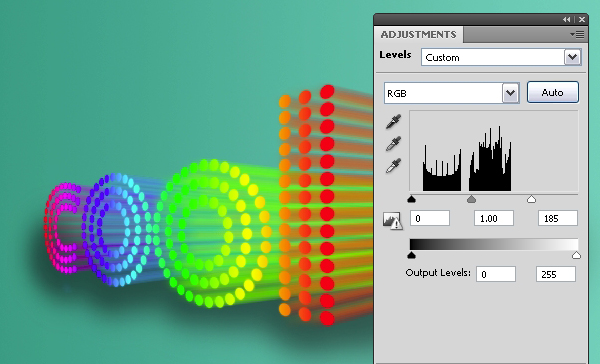
Окончательное изображение
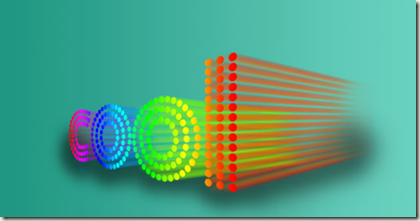

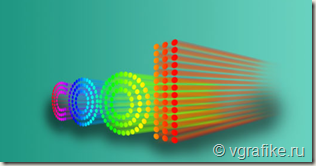
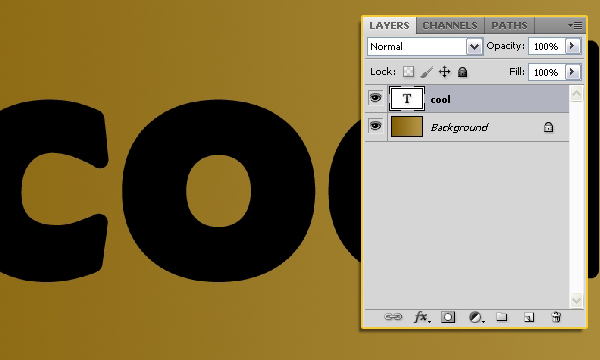
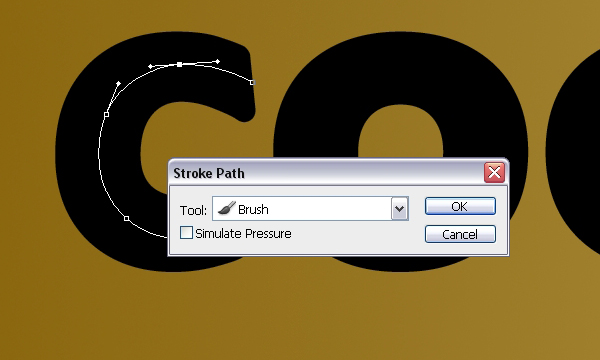
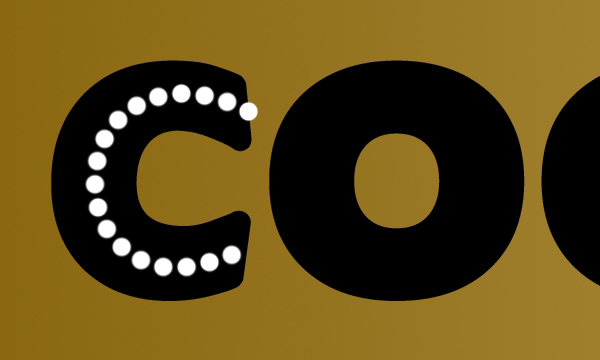
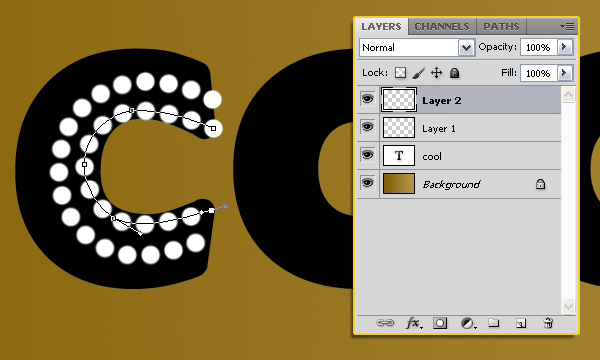
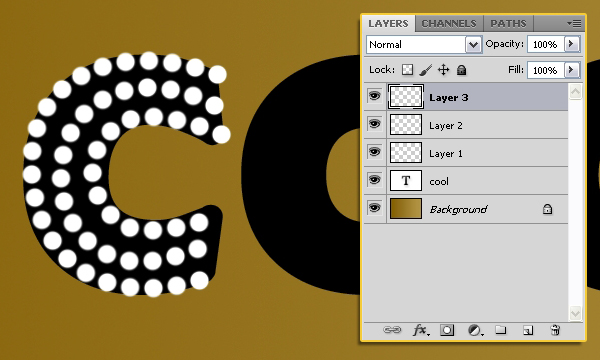
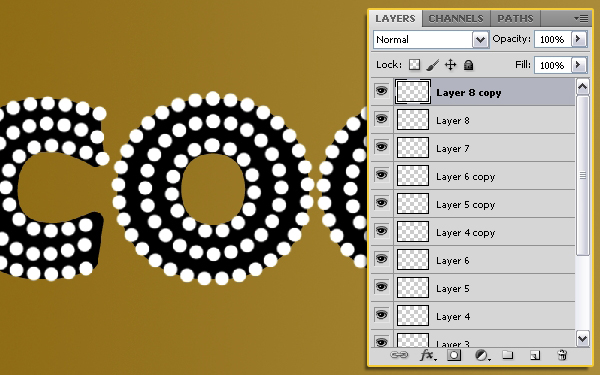
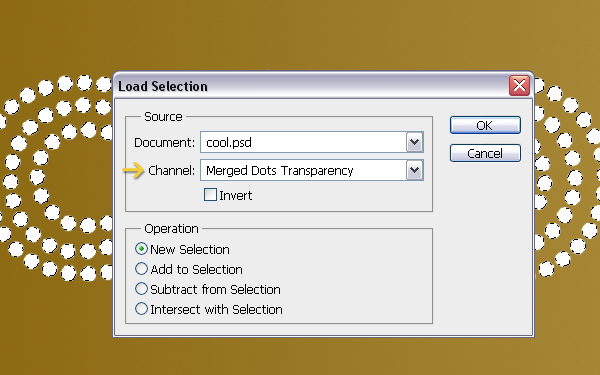
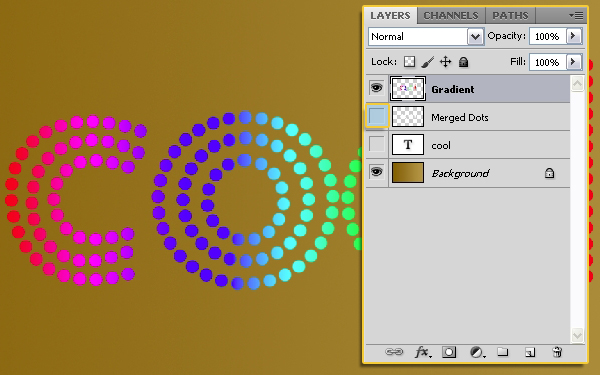


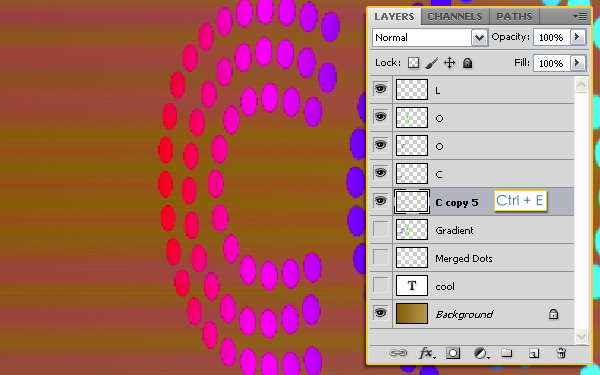
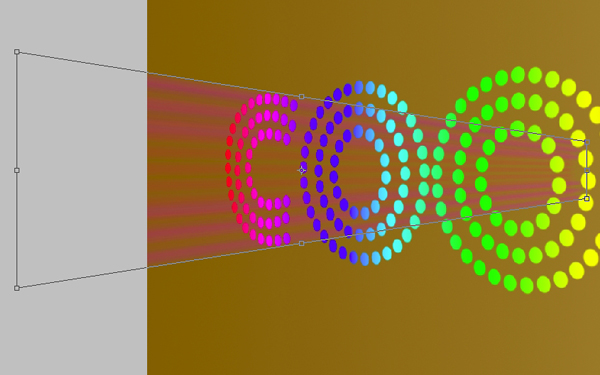
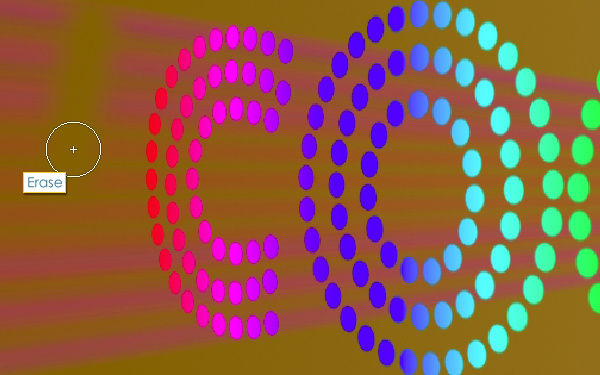
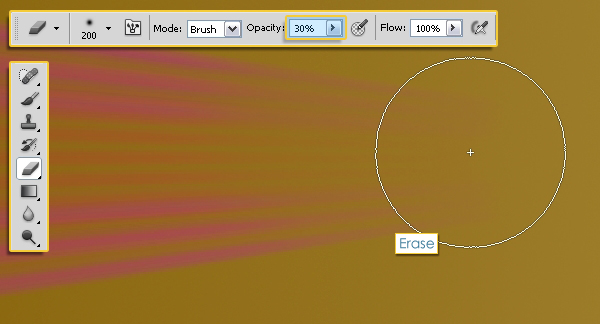
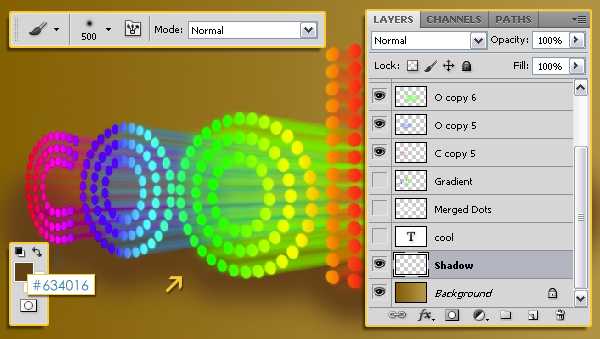
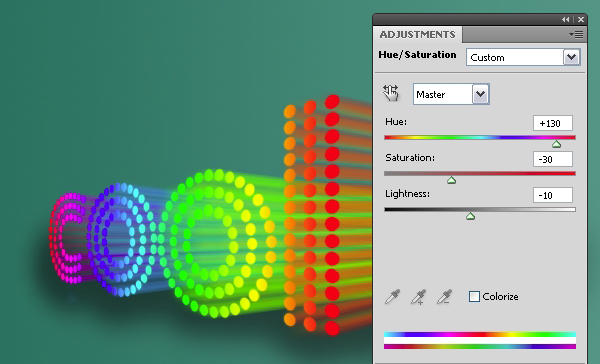






нет фоток
@ kitty:
Спасибо, исправлю