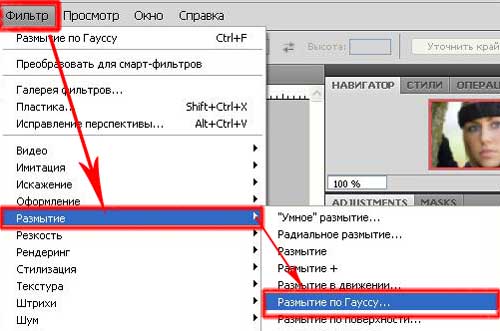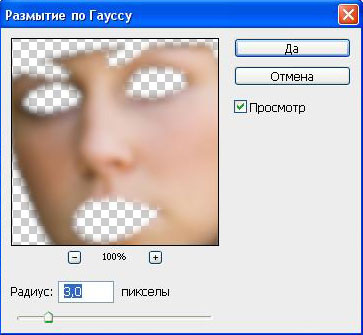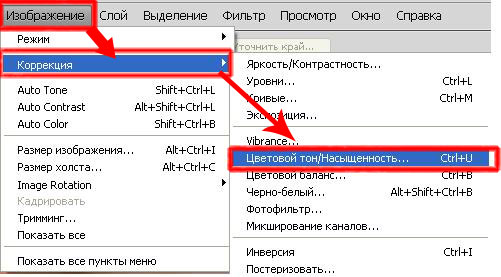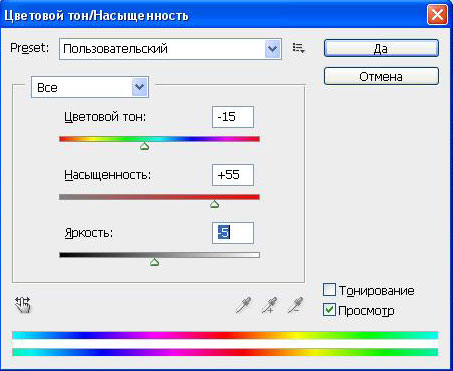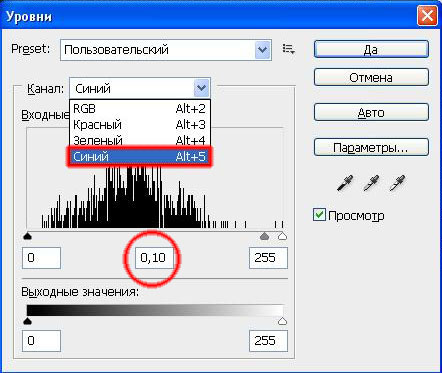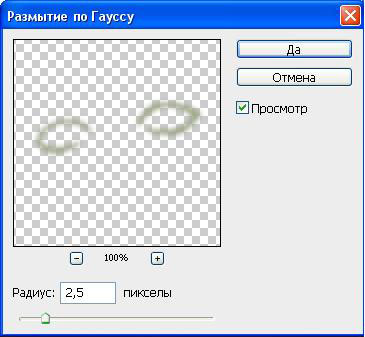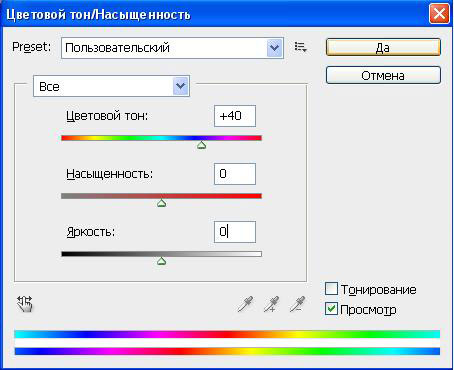Программа Adobe Photoshop с успехов справится не только с коррекцией дефектов лица – устранением веснушек, морщин (достигается приемами классической ретуши фотографии), исправит форму носа, ушей (пластика фотошоп), в ней можно проводить коррекцию прически. Изменить ваш облик поможет виртуальный макияж, фотошоп прекрасно справится с этой задачей.
Для наложения макияжа вы также можете скачать бесплатно программу виртуальный макияж.
В предыдущих уроках мы уже рассматривали отдельные приемы виртуального макияжа, такие как изменение цвета глаз в фотошоп, наложение ресниц, коррекция бровей и пр. Сегодня вы узнаете как
Откройте фотографию в фотошопе. Прежде всего нам нужно сделать кожу лица более мягким. Для достижения этого эффекта дублируем слой с помощью Ctrl + J и примените Filter> Blur> Gaussian Blur (Фильтр –> Размытие –> Размытие по Гауссу) со следующими настройками:
После этого поэкспериментируйте с режимами смешивания слоев и непрозрачностью. Я применила режим смешивания Soft Light с непрозрачностью 60%. Теперь при помощи ластика Eraser Tool сотрите все части лица верхнего слоя, оставив только кожу.
Объедините 2 слоя в один (Ctrl + E при активном верхнем слое).
Добавим губную помаду. Итак, выберите инструмент Polygonal Lasso Tool и сделайте выделение как на картинке ниже:
Нажмите Ctrl + J , чтобы дублировать выделенную область и изменить цвет с помощью Image> Adjustments> Hue / Saturation (Изображение –> Коррекция –> Цветовой тон / Насыщенность) со следующими настройками:
Теперь у нас есть что-то вроде этого:
Сотрите лишние части губ при помощи ластика Eraser Tool. Работайте на слое дубликата губ. После этого установите непрозрачность до 70% для этого слоя.
Теперь изменим цвет глаз. Выберите инструмент Elliptical Marquee Tool (Овальная область) и сделайте выделение как показано ниже:
Нажмите одновременно клавиши Ctrl + J, чтобы дублировать выделенную область на новый слой. Теперь Image> Adjustments> Levels (Изображение –> Коррекция –> Уровни) со следующими настройками:
Чтобы получить следующую картину:
При помощи ластика Eraser Tool мягкой круглой кистью подправьте недостатки работы.
Наложение теней в фотошопе. Cоздайте новый слой, затем выберите Polygonal Lasso Tool (Магнитное лассо) и сделайте выделение как на картинке ниже:
Залейте выделение цветом # a2ab8d и нажмите Ctrl + D, чтобы снять выделение выбранной области:
Примените фильтр Filter> Blur> Gaussian Blur (Фильтр –> Размытие –> Размытие по Гауссу) со следующими настройками:
Меняем режим Hue (Цветовой тон) :
И последнее, что мы рассмотрим в уроке виртуальный макияж фотошоп – это наложение румян. Для этого создайте новый слой, затем выйти инструмент Brush Tool (Кисть) мягкую круглую и сделать небольшие пятна слева и права на щеках сверху, используя цвет # ff94a8:
Теперь примените Filter> Blur> Gaussian Blur (Фильтр –> Размытие –> Размытие по Гауссу) с такими настройками:
Ваша картинка должна выглядеть так:
Исправьте границу румян с помощью Eraser Tool (ластика) и установите режим наложения слоя на Hue (Цветовой тон):
20
Вот и все! Вы овладели техникой создания виртуального макияжа в фотошоп.