
Для выделение в Adobe Photoshop предусмотрено множество инструментов выделения, благодаря которым вы можете сделать даже самое сложное выделение. Наш урок поможет вам разобраться в основных видах выделения, вы научитесь применять соответствующие инструменты и дополнять их, добиваясь оптимального результата. Этот урок будет добавлен к основам фотошопа.
- Основные модификации выделения:
Модификации выделения действия Добавление к выделенной области Нажимаем клавишу Shift и один из инструментов: Magic Wand (волшебная палочка), Lasso tools (инструменты лассо), Marquee tools (инструменты группы “область”) Вычитание выделения Сопровождаем инструменты Magic Wand (волшебная палочка), Lasso Tool (лассо) и Marquee tools (область) нажатием клавиши Alt. Пересечение областей выделения Alt+Shift + один из вышеперечисленных инструментов выделения. Выделите все Для того, чтобы выделить всю область изображения, нужно нажать Ctrl+A Отменить выделение Ctrl+D Инвертировать (или обратить) выделение Ctrl+Shift+I Переместить выделение Наведите курсор возле выделения (при активном инструменте выделения) и переместите выделение в нужную сторону. Вы можете применить для перемещения выделения также стрелки на клавиатуре (влево, вправо, вверх, вниз). Идеальный круг или квадрат Удерживайте Shift при создании выделения с помощью Marquee tools Rectangle или Elliptical
Выделение от центра Alt + Elliptical или Rectangular Marquee tools (Овальная или прямоугольная области) Выделить объект слоя Если объект расположен на отдельном слое (например, клипарт), то выделить его можно кликнув одновременно по клавише Ctrl + иконку слоя. - Сохранение и загрузка выделенной области Save & Load Selections
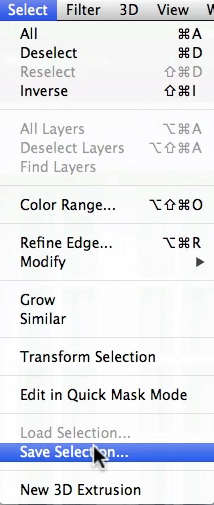
Вы можете сохранить выделенную область для того, чтобы вернуться к ней позже. Команды Select –> Save Selection… или (Выделение –> Сохранить выделение). Дайте имя сохраненной выделенной области. - Трансформирование выделения.
Для некоторых целей вам может понадобиться функция Трансформирования выделенной области. Команды: Select –> Transform Selection…(Выделение –> Трансформирование выделения). </< li> - Quick Mask – быстрая маска

Быстрая маска – очень удобный способ выделения в фотошопе. Для того, чтобы активировать быструю маску, вам нужно активировать ее, нажав на иконку на панели инструментов. Теперь возьмите инструмент кисть или градиентом. Черная кисть – добавляет область выделения (окрашивается в розоватый цвет), белая – вычитание из области выделения. После того, как все сделано – снова нажмите на значок быстрой маски – отключите режим. И вы увидите выделение, которое будет проходить по границе розоватой области. Пример работы быстрой маске вы найдете в уроке по изменению цвета объекта в фотошопе.
на панели инструментов. Теперь возьмите инструмент кисть или градиентом. Черная кисть – добавляет область выделения (окрашивается в розоватый цвет), белая – вычитание из области выделения. После того, как все сделано – снова нажмите на значок быстрой маски – отключите режим. И вы увидите выделение, которое будет проходить по границе розоватой области. Пример работы быстрой маске вы найдете в уроке по изменению цвета объекта в фотошопе. - Magic Tool Волшебная палочка
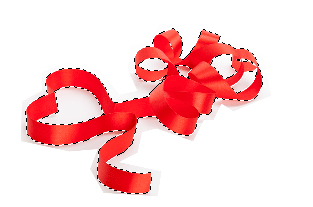
Инструмент Волшебная палочка является очень удобным и быстрым инструментом выделения, его принцип работы основан на создании выделения на основе сходства соседних пикселей. Кликните волшебной палочкой по цвету, который хотите выделить. Инструмент с плюсом поможет вам добавить область выделения, а со знаком минус, напротив, вычесть. С помощью волшебной палочки очень просто избавляться от однотонного фона. - Уточнить край — Feathering
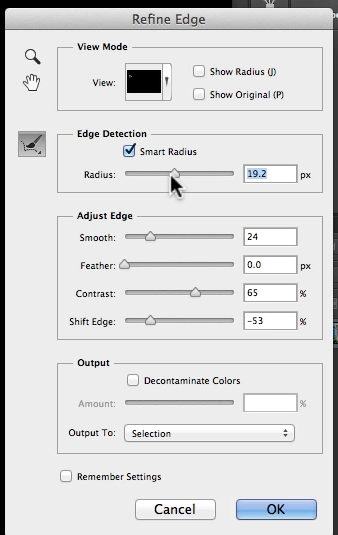
Еще один мощный набор команд для редактирования выделенной области. Поможет вам для выделения сложных объектов, таких как мех или волосы. - Расширить / Сжать выделение —
Contract & Expand
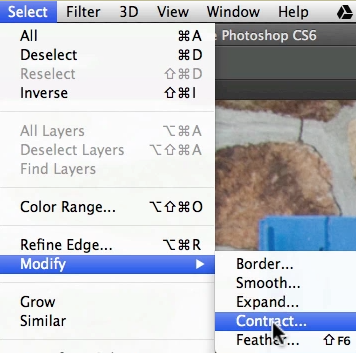
Названия этих команд выделения говорят сами за себя. С их помощью вы можете расширить или сжать выделение на n количество пикселей. Путь: Select-> Modifity –> Contract или Expand (Выделение –> Модификация –> Расширить или Сжать.
- Граница – Border
Эта команда пригодится вам в том случае, если вы захотите преобразовать выделение объекта в выделение только его границы. Вы можете задать его ширину в пикселях. - Color Range – Цветовой диапазон
(Select –> Color Range) поможет выделить участки изображения одного цвета. Выбрав пипетку со знаком ”+”, вы можете добавить к области выделения еще одну с другим оттенком. Пипетка со знаком “-“. - Выделение Пером в фотошопе – Pen Tool
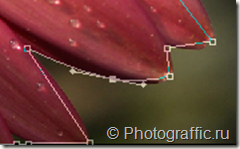
Этот способ подробно описан в уроке как отделить объект от фона в фотошопе. Если кратко, то сначала создаем конур при помощи Пера, затем преобразовываем его в выделение (клик правой кнопкой мыши и выбор пункта “Образовать выделенную область”.


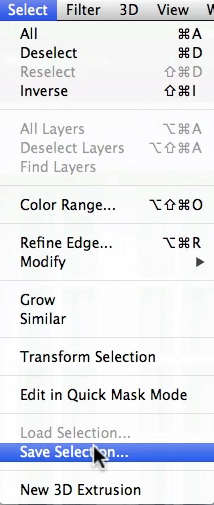

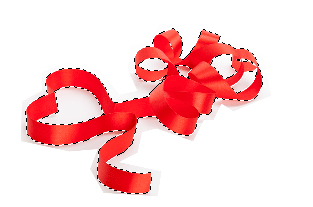
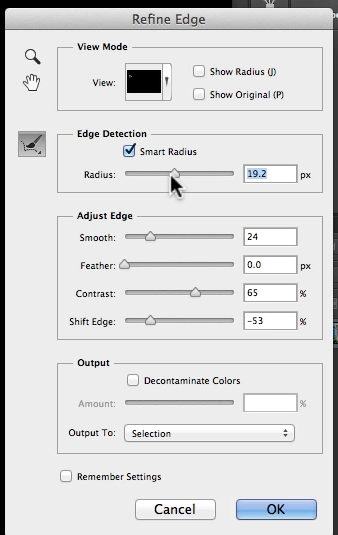
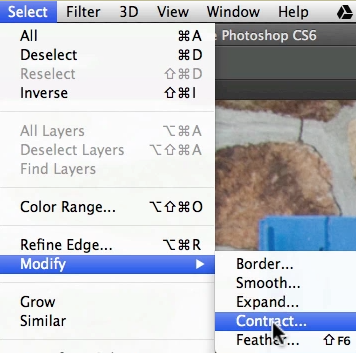
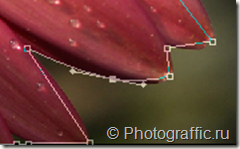






вот уж точно, способов выделить объект в шопе великое множество, каждый под себя выбирает (у меня знакомый был, который вот хоть ты тресни ластиком все вырезал…привык дескать). Я больше всего перо люблю (если нет меха и волос)
Мне тоже больше перо по душе. Однако в некоторых случаях его применение нецелесообразно.
Классная статья! Но все-равно в моем случае тратится много времени, т.к. интуитивная часть фотошопа слаба и приходится в основном возиться вручную.
Довольно часто пользуюсь волшебной палочкой. Очень удобный инструмент, неплохо экономит время, быстро выделяя большие и сложные объекты. Довольно кстати прочитал про инструмент Feathering — как раз нужно было выделить силуэт девушки с развевающимися волосами. Теперь буду знать как это сделать.