Еще одним инструментом выделения (помимо рассмотренного в ранее прямоугольного выделения) является инструмент Лассо. Он позволяет выделять более сложные фигуры. Он располагается под прямоугольным выделением и имеет значок ![]() . При нажатии правой кнопки мышки на значок Лассо, появляется меню из других разновидностей выделения. Это магнитное и прямолинейное лассо:
. При нажатии правой кнопки мышки на значок Лассо, появляется меню из других разновидностей выделения. Это магнитное и прямолинейное лассо:
Лассо позволяет быстро выделить сложные фигуры. для того чтобы выделить более точно контур объекта изображения этими инструментами выделения нужно делать как можно больше опорных точек по краю контура. Тяните выделение до первой опорной точки. Как только достигните ее, щелкните мышкой и контур выделится.
В чем отличие между этими подвидами лассо?
Магнитное лассо интуитивно выделяет границу контура, основываясь на разнице цвета и его насыщенности. Чем контрастнее объект на фоне, тем более точным будет выделение при помощи этого выделения.
Прямолинейное лассо выделяет объект прямыми линиями, отрезками.
Инструментом Лассо мы управляем при помощи мышки и выделяем объект сами.
Панель настроек лассо
Инструмент выделения Лассо имеет такую же панель настроек, как и инструмент Прямоугольное выделение:
Здесь также первый пункт означает выбранный инструмент, второй – выделение относительно друг друга:
цифрой 1 на скриншоте означает то, что выделение на одном документе можно создать только одно,
2 – наслоение двух и более выделений друг на друга в одно большое.
3 – второе выделение “вычитается” из первого.
4 - результирующим выделением является область пересечения 2 и более выделений.
Параметр “Растушевка” позволяет размывать край выделенного объекта, делать его более расплывчатым. чем больше значение растушевки, тем края более нечеткие.
Активированный пункт “Сглаживание” позволит добиться более ровных результатов выделения. в этом случае дрожащая рука нам не помеха.
Кнопка помогает просмотреть выделенный объект на белом фоне, как бы вырезанным от фона изображения для наглядности. Можно тут же поменять параметры выделения и посмотреть, как это будет выглядеть без фона.
В панели настроек магнитного лассо появляются новые параметры:
Ширина. Мы можем выставить больший размер этого параметра в том случае, если имеем дело с высококонтрастным изображением.
Контрастность. Насколько дожна различаться контрастность контура, по которому пройдет наше выделение.
Частота. Настройка частоты показывает какова будет частота опорных очек выделения.

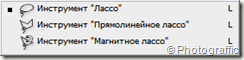






Изначально осваивая Фотошоп для выделения сложных объектов использовал инструмент «Магнитное лассо». Но потом познакомился с «Волшебной палочкой» и стал намного реже пользоваться «магнитным лассо».