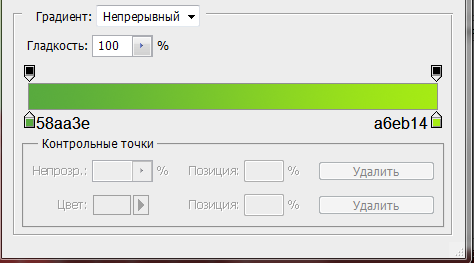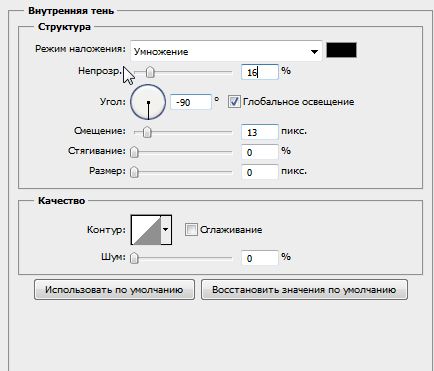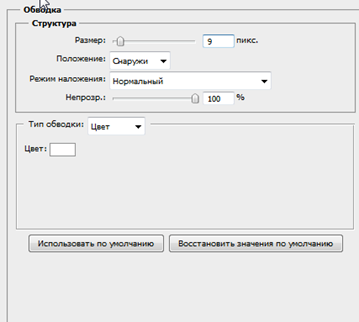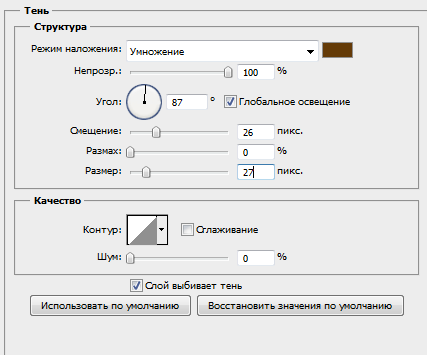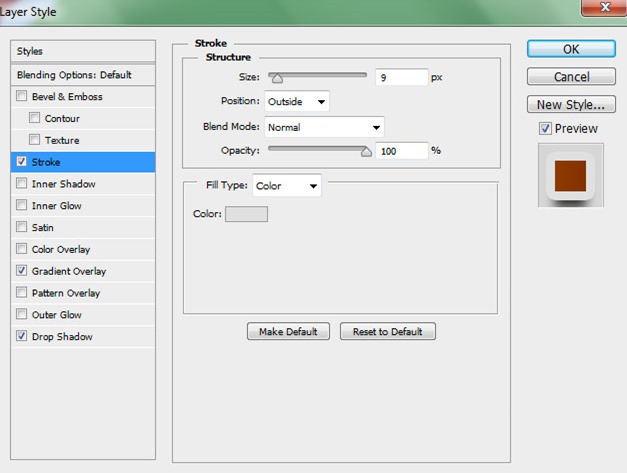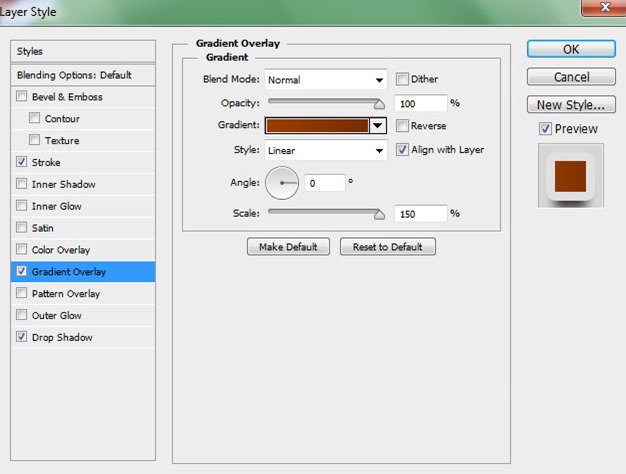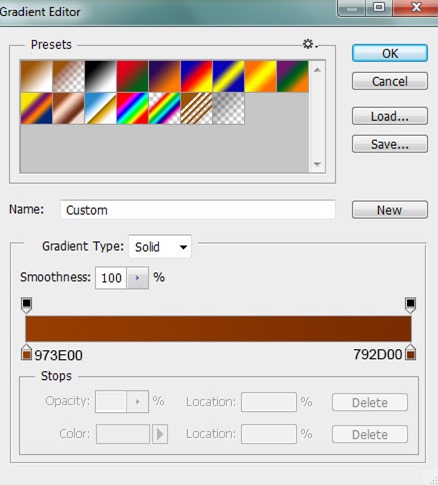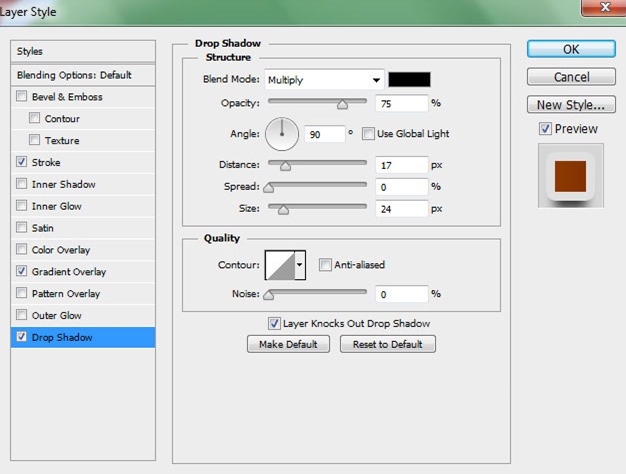Сегодня мы будет рисовать новогоднюю ёлку в фотошопе.
Для этого нам понадобятся навыки работы Пером, фигурами, объединение слоев в группы, работа со смарт-объектами и стилями слоя. Красивая ёлка может стать отличным украшением новогодней открытки и основным элементом в ее дизайне. Смотрите также урок как сделать новогоднюю открытку в фотошопе.
Создайте новый документ размерами 1920px на 1200px (RGB-режим), укажите разрешение 72dpi).
Преобразуйте слой заднего плана в обычный слой (Слой –> Новый –> Из заднего плана… или Laye-> New-> (Layer From Background). В появившемся окне нажимаем на кнопку ok.
Теперь добавим к слою стиль, кликнув по нему дважды. Поставьте галочку напротив пункта “Наложение градиента” и измените настройки:
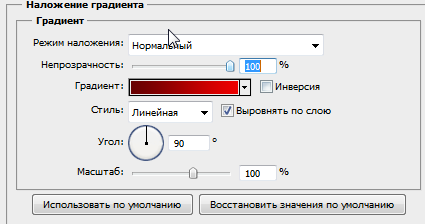
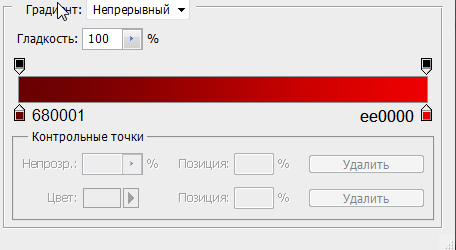
Теперь берем инструмент Перо Pen tool в режиме Форма (Shape Layer) и рисуем следующую фигуру:
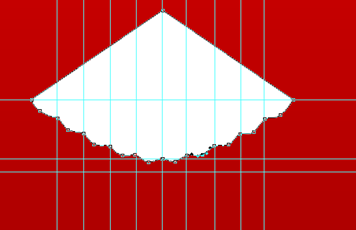
Для того, чтобы фигура получалась ровной и симметричной желательно активировать линейки и провести направляющие.
Я сначала нарисовала треугольник, затем поставила опорную точку в середине основания треугольника, потянула за эту точку при помощи стрелки вниз. Получился нижний край в виде дуги. С помощью направляющих разделила его на равные отрезки, по краям которых поставила опорные точки. В середине каждого отрезка также опорные точки, которые зптем вытягивала вниз при помощи стрелки.
Добавьте к новой фигуре следующие стили слоя:
- Наложение градиента

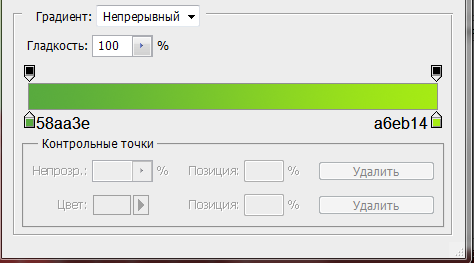
- Внутренняя Тень
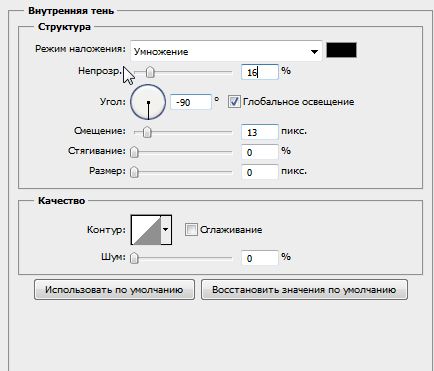
Теперь дублируйте слой с фигурой и переместите копию слоя под исходную фигуру в палитре слоев. Удалите с копии слоя стили и измените цвет на #1C4500. Теперь трансформируйте копию слоя (Ctrl + T), немного потянув за нижний край рамки:
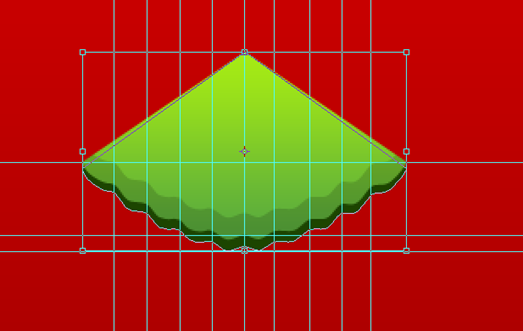
У нас получилась 1/3 часть елочки. Объедините оба слоя (оригинал фигуры со стилями и ее копию) в группу слоев. Дублируйте дважды группу слоев. В итоге у нас получится 3 группы слоев. Возьмите инструмент “Перемещение” и распределите фигуры по рабочей зоне так, чтобы получилась ёлка. Верхняя группа слоев в палитре будет макушкой, а нижняя – основанием. Увеличьте размер нижней и верхней групп при помощи трансформирования (Ctrl + T) так, чтобы верхняя часть ёлки была самой маленькой, а нижня – большой. Преобразуйте верхнюю группу слоев в смарт-объект (кликните правой кнопкой мыши по группе слоев и выберите соответствующий пункт) и примените к нему трансформацию Деформацию таким образом, чтобы вытянуть верхушку ёлки.
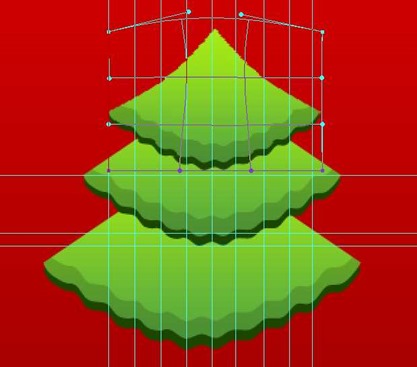
Теперь выделите все группы слоев вместе со смарт-объектом (все составные части новогодней ёлки), кликая по ним в палитре слоев с зажатой клавишей CTRL. Клик правой кнопкой мыши –> растрировать. Затем не снимая выделение слоев снова клик правой кнопкой мыши –> преобразовать в смарт-объект. И уже к слою смарт-объекта применяем стили:
Теперь рисуем ножку при помощи Пера в режиме “Фигура” и располагаем слой с ножкой ниже смарт-объекта с ёлкой.

Применяем к слою с ножкой ёлки следующие стили:
- Обводка
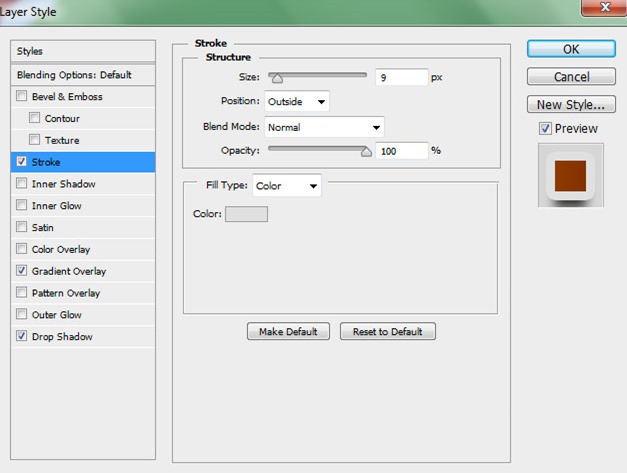
- Градиент:
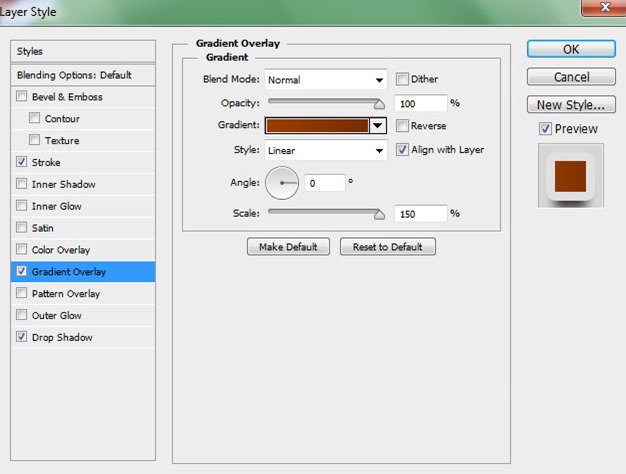
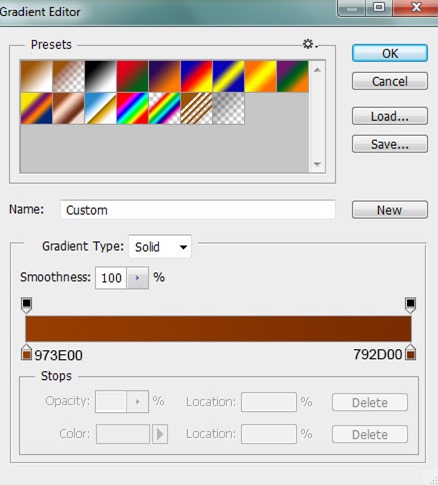
- Тень
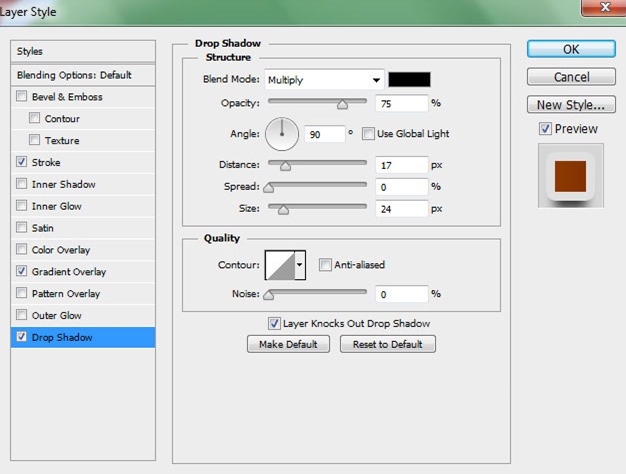
- Нарисуйте на ножке при помощи Пера блик:


Теперь выбираем инструмент Фигура и в списке стандартных фигур находим звезду в разделе “Символы”:
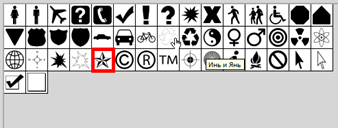
Создаем звезду белого цвета. Дублируем слой со звездой и убираем на время видимость верхнего слоя. Возвращаемся к оригиналу слоя (нижний слой со звездой). Берем инструмент “Стрелка”, кликаем по звезде, после чего вы увидите множество опорных точек. Удалите внутренние точки, кликая правой кнопкой мыши по точкам и выбирая пункт “Удалить опорную точку”.
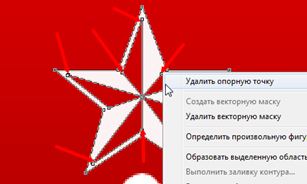
Когда опорные точки будут удалены, вы увидите обычную фигуру звезды. Примените к слою стиль “Тень”:
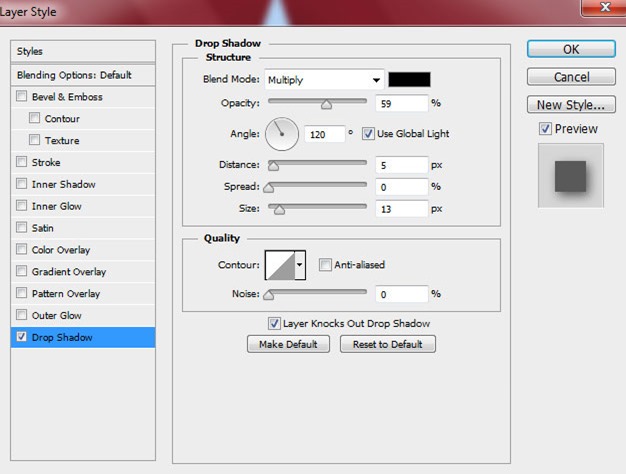
Сделайте видимым верхний слой со звездой и примените к нему стиль “Наложение градиента”:
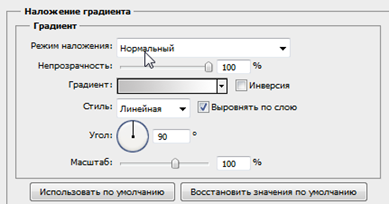
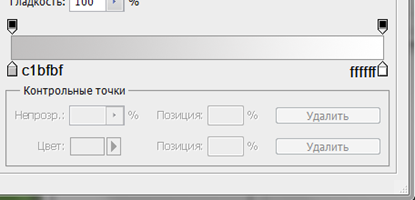
Вот такая получилась новогодняя ёлка со звездой: